Warning: Use of undefined constant title - assumed 'title' (this will throw an Error in a future version of PHP) in /data/www.zhuangjiba.com/web/e/data/tmp/tempnews8.php on line 170
pe系统如何修复
装机吧
Warning: Use of undefined constant newstime - assumed 'newstime' (this will throw an Error in a future version of PHP) in /data/www.zhuangjiba.com/web/e/data/tmp/tempnews8.php on line 171
2020年08月23日 13:34:00
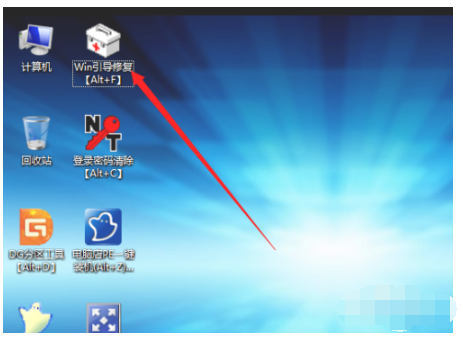
当我们电脑出现问题后想要进行pe引导修复,我们该怎么操作呢,别担心,跟着小编一起来看看具体操作吧。
1、首先我们点击桌面的winpe引导修复。
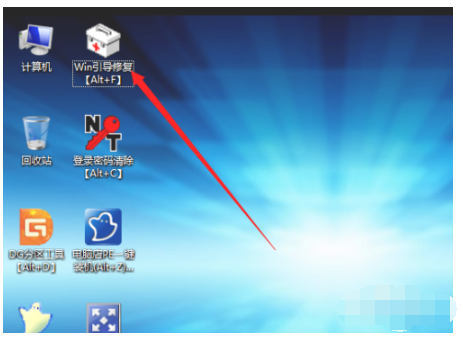
2、通常是有三个选项,自动修复、高级修复、手动修复,系统一般选择自动修复。
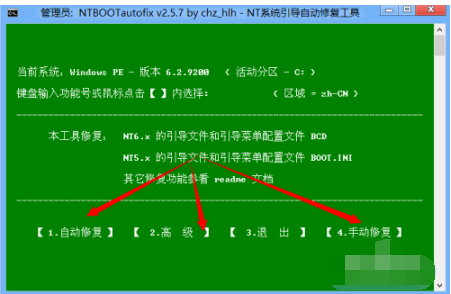
3、不过小编会选择高级修复,会比较完整一些。
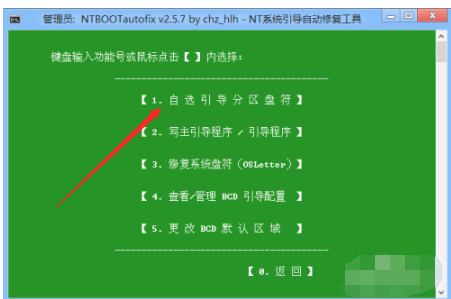
4、在接下来的页面中,我们系统在哪个盘就选择哪个盘,这里我们选择c盘。
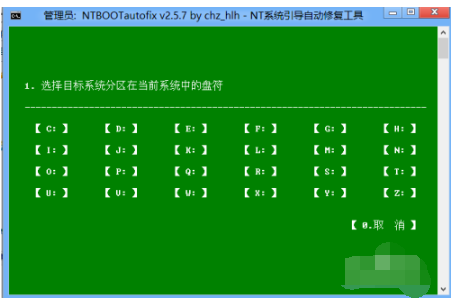
5、点击确认修复即可。
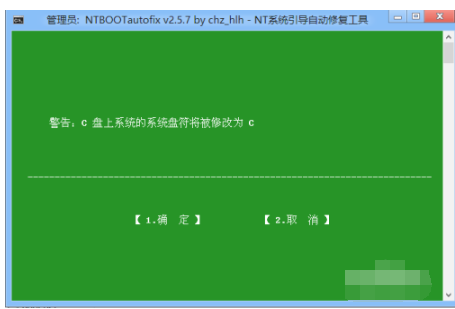
以上就是小编带来的如何进pe系统进行修复的解决方法,希望能给老铁们带来帮助,供老铁们参考收藏。
喜欢22




