Warning: Use of undefined constant title - assumed 'title' (this will throw an Error in a future version of PHP) in /data/www.zhuangjiba.com/web/e/data/tmp/tempnews8.php on line 170
网页截图怎么截长图
装机吧
Warning: Use of undefined constant newstime - assumed 'newstime' (this will throw an Error in a future version of PHP) in /data/www.zhuangjiba.com/web/e/data/tmp/tempnews8.php on line 171
2020年08月13日 08:54:00
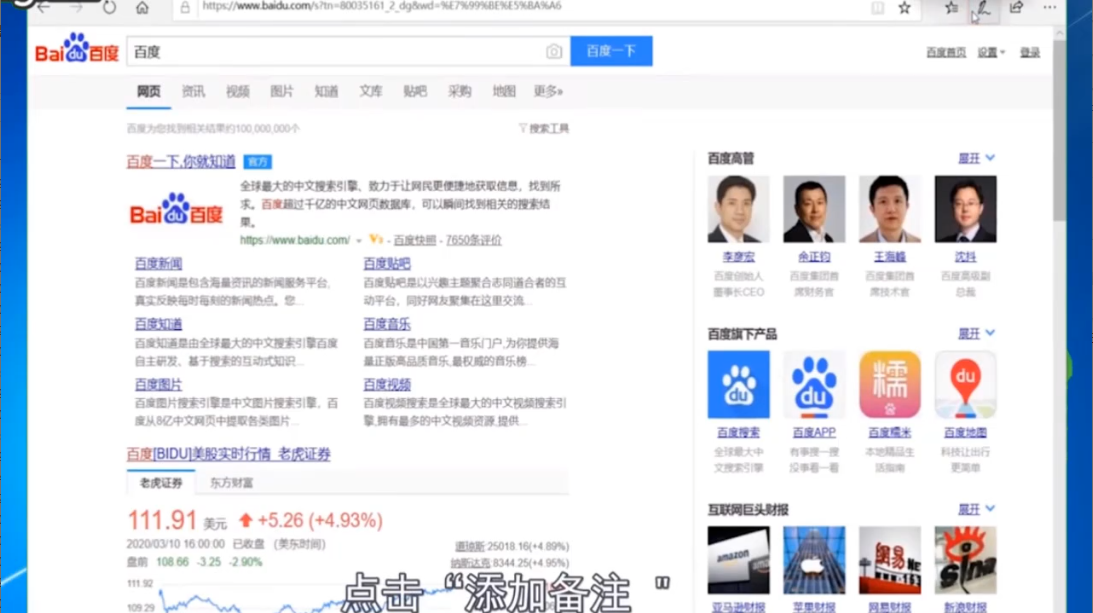
网页截图怎么截长图?在手机上我们经常会用到截长图的功能,但是在电脑上的话就比较麻烦了,很多的朋友都不清楚电脑里面怎么截长图,小编这里就给大家分享一下网页截长图的操作方法吧。
1、我们需要在edge浏览器里面打开一个网页,然后点击右上方的【添加备注】图标。
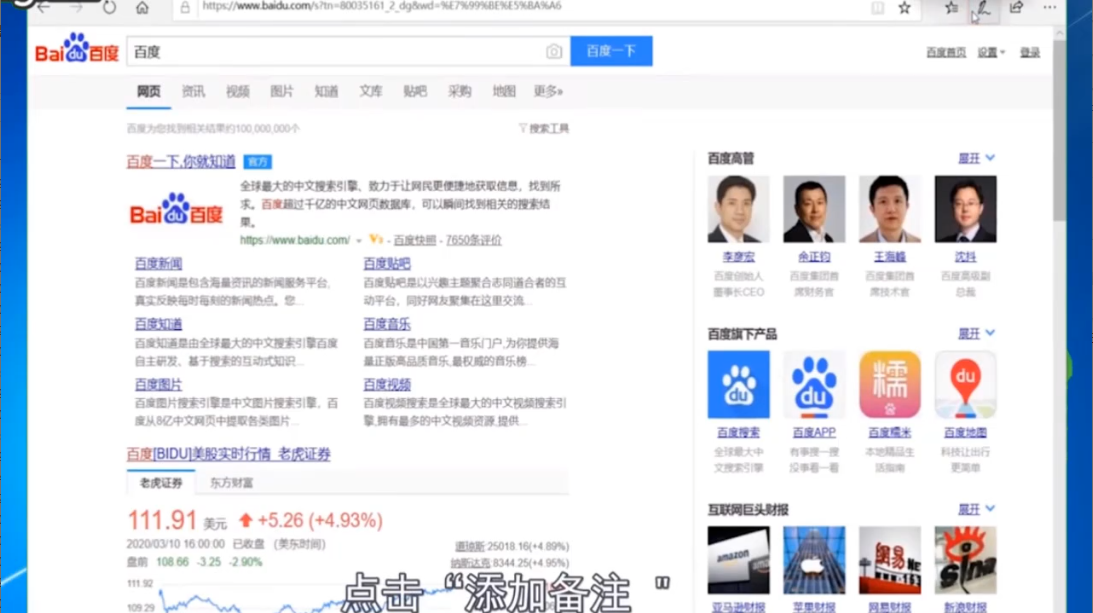
2、然后选择点击【剪辑】按钮。
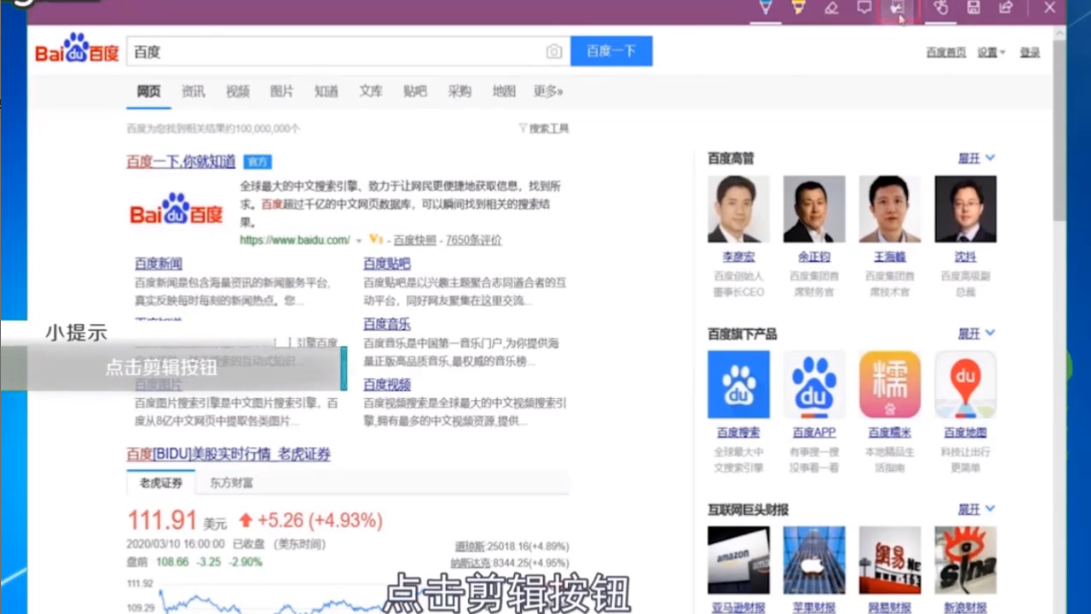
3、然后鼠标左键点击网页拖动选框,选择自己需要截图的范围,然后松开鼠标就已经截好了,之后粘贴到自己需要用的地方即可。
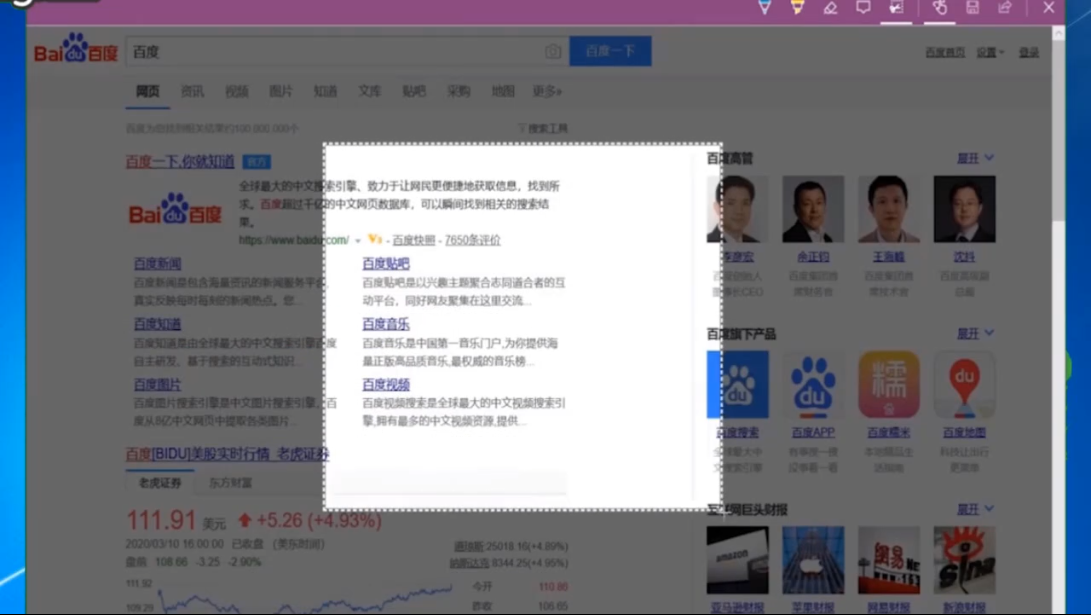
以上就是小编分享的网页截长图方法了。
喜欢22




