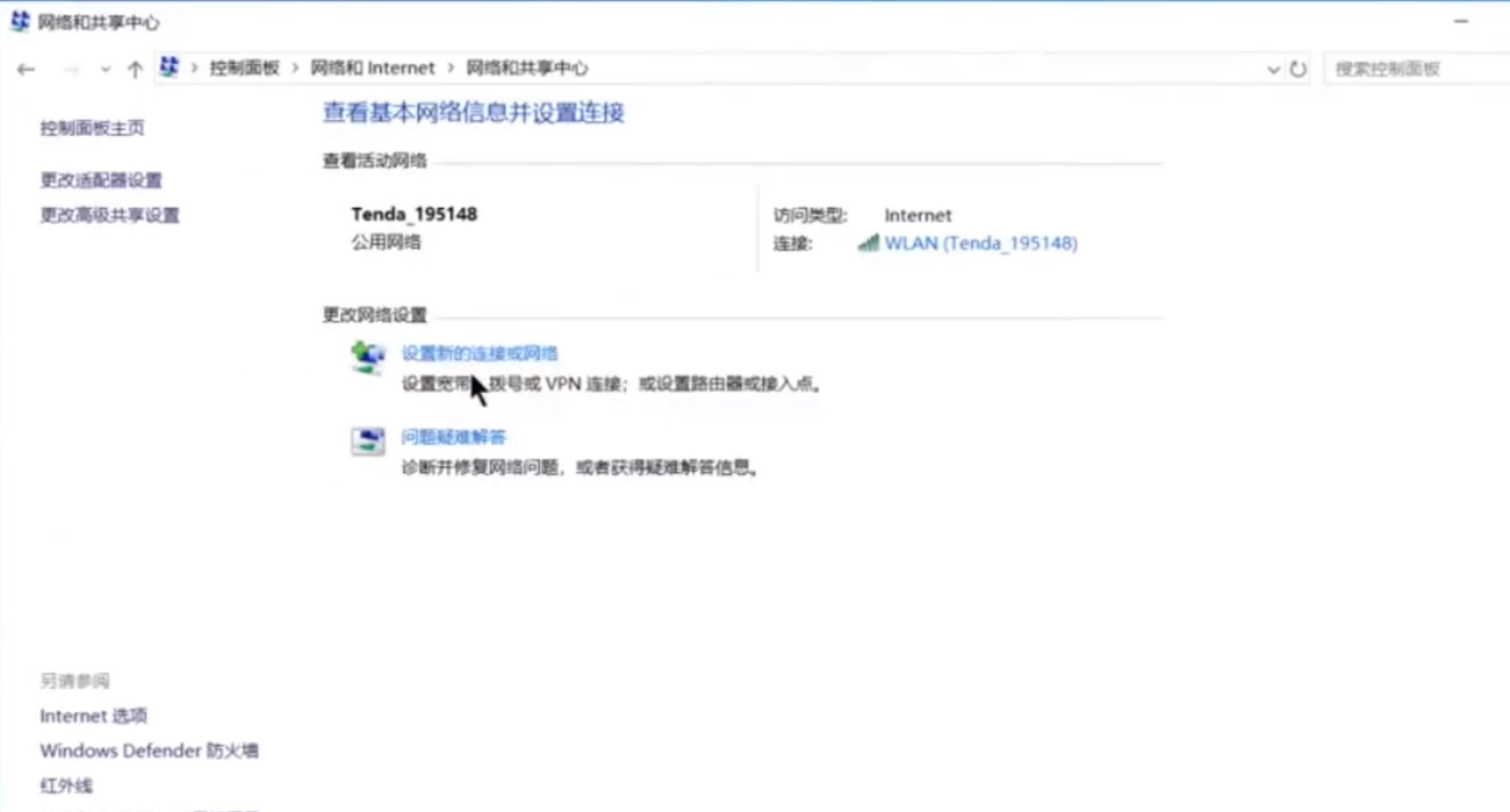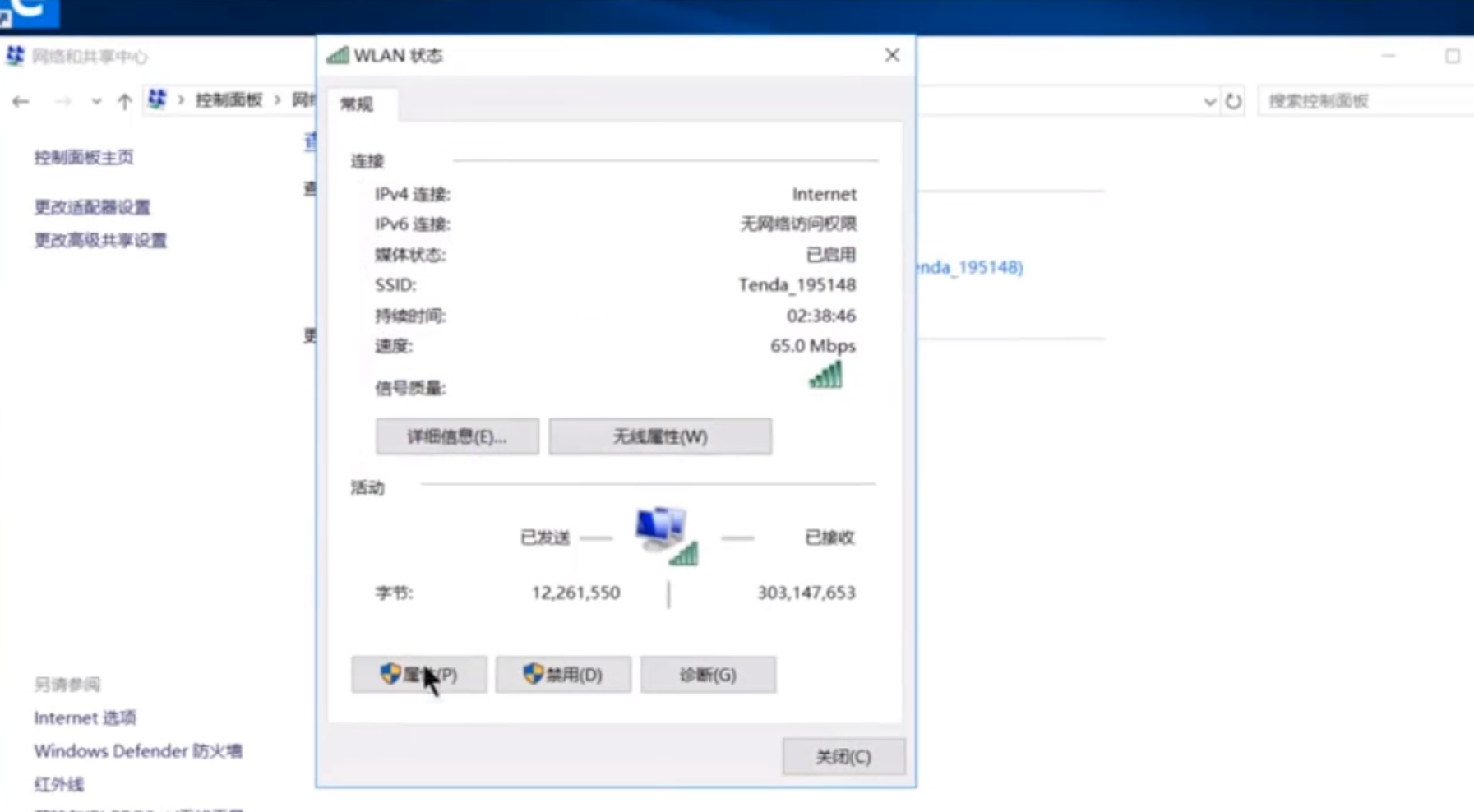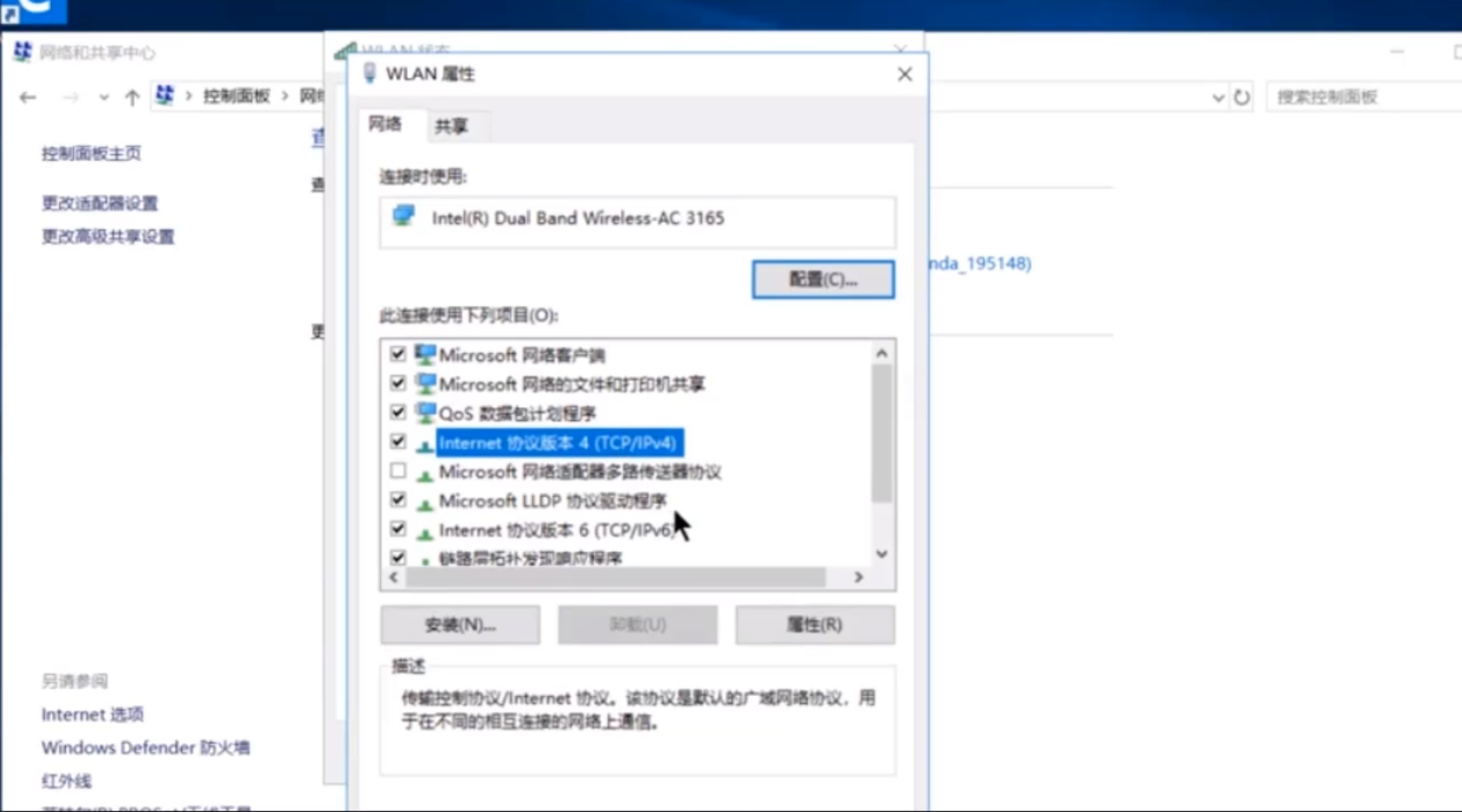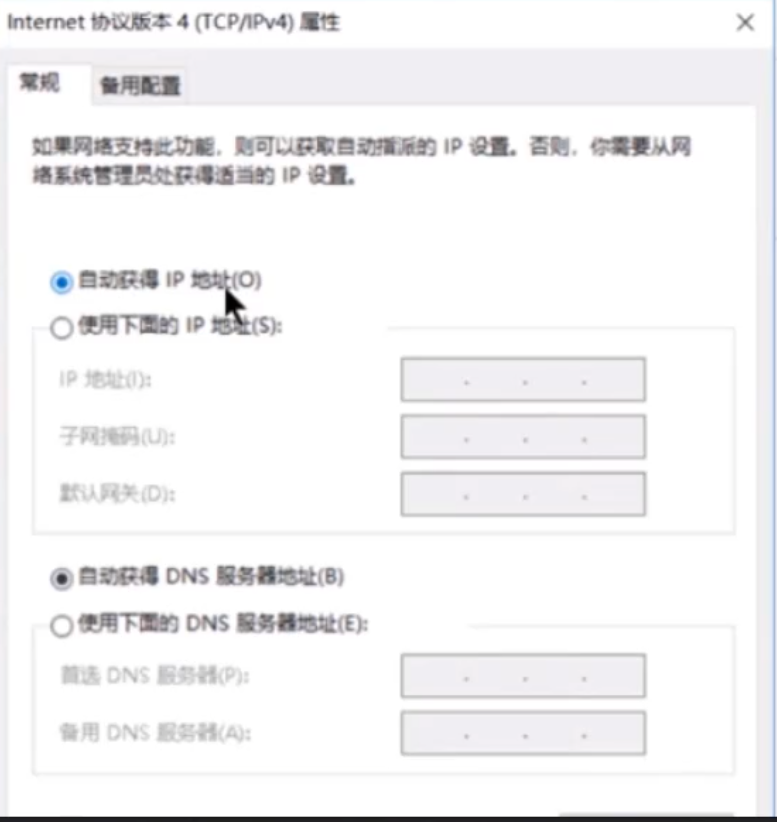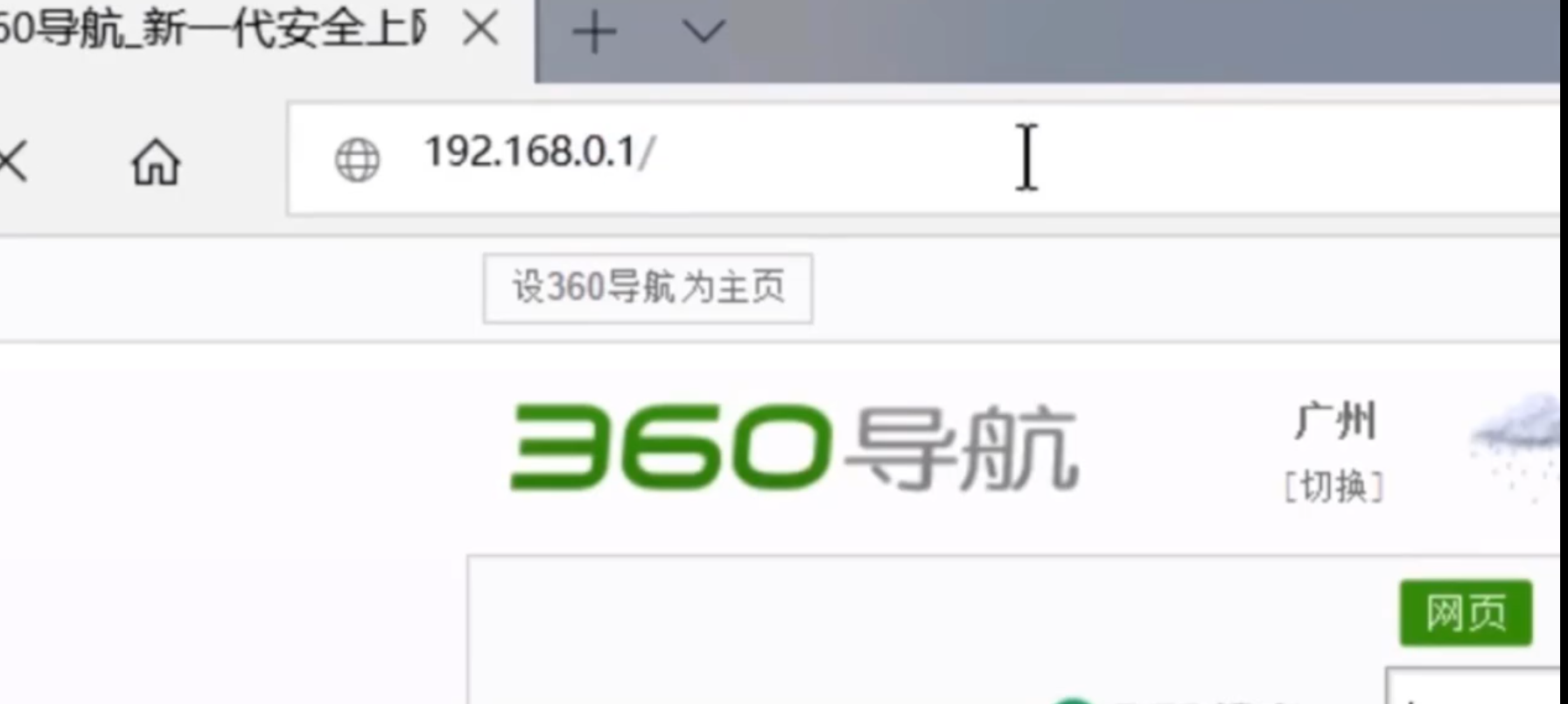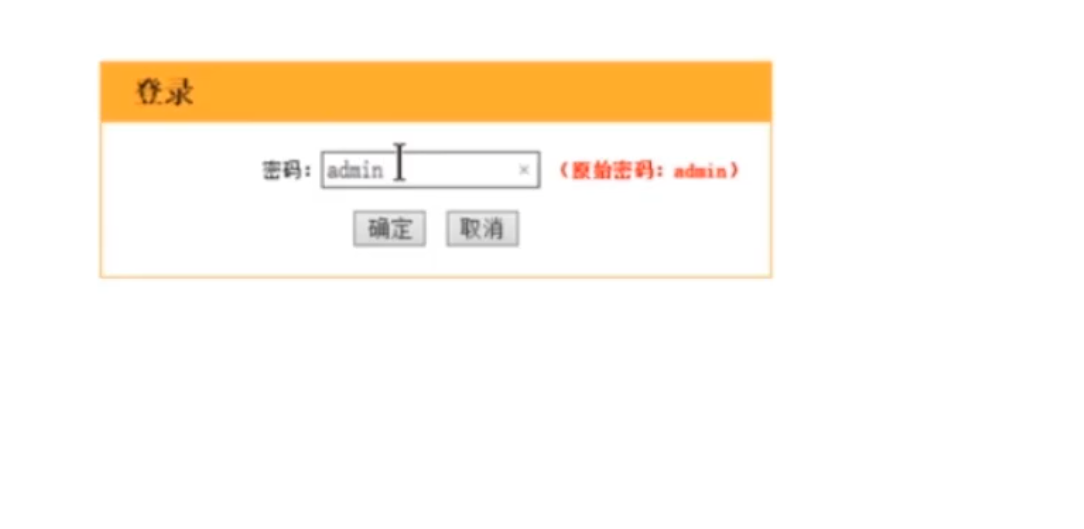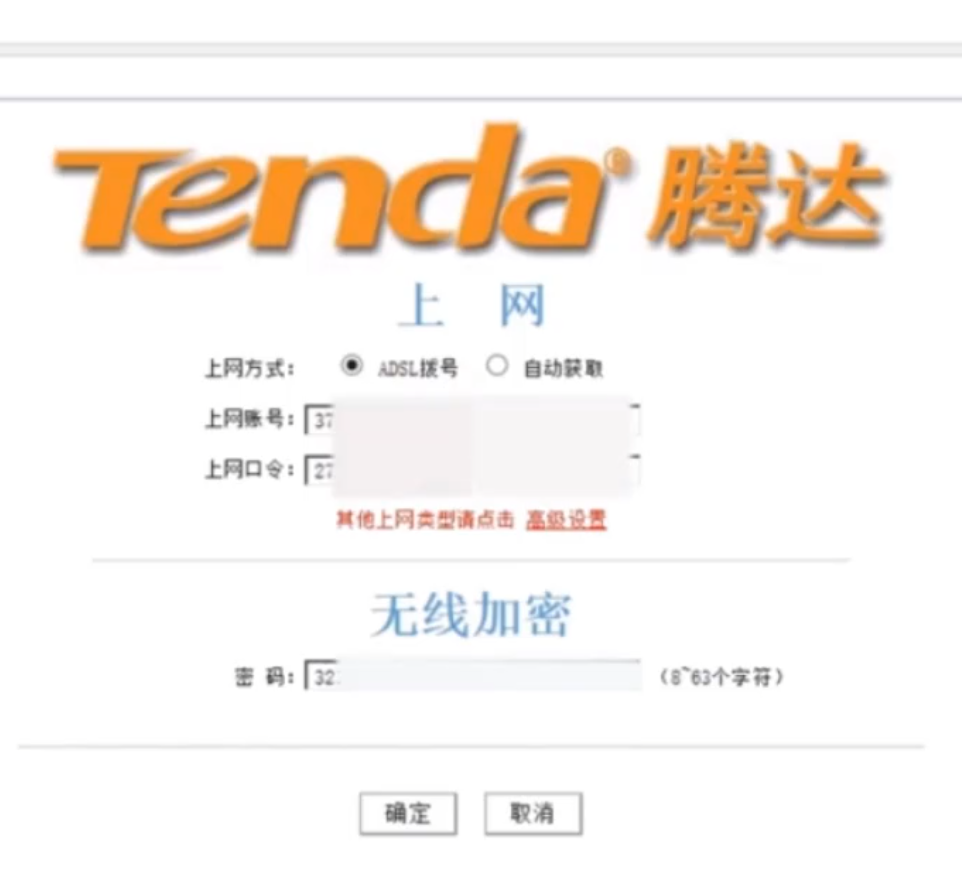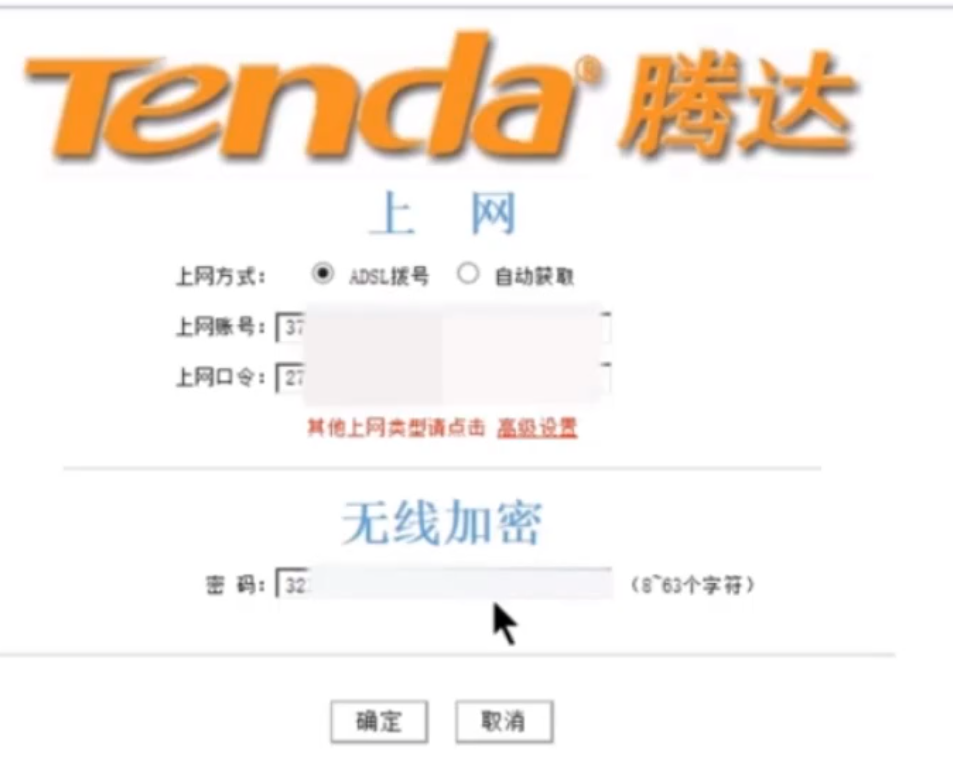Warning: Use of undefined constant title - assumed 'title' (this will throw an Error in a future version of PHP) in /data/www.zhuangjiba.com/web/e/data/tmp/tempnews8.php on line 170
无线路由器怎么安装
装机吧
Warning: Use of undefined constant newstime - assumed 'newstime' (this will throw an Error in a future version of PHP) in /data/www.zhuangjiba.com/web/e/data/tmp/tempnews8.php on line 171
2020年08月06日 14:02:00

路由器几乎家家都有,可谓是使用频率非常之高,但是如何安装,很多人却束手无策。现在无线设备越来越普遍,尤其是大家的智能手机、平板电脑,已经都具备了WIFI功能,无线路由器怎么设置WiFi,为自己的手机提供无线网络,小编现在在这里跟大家分享一下无线路由器怎么安装。希望能给大家带来帮助!
无线路由器怎么安装
1.首先双击打开控制面板。

2.然后点击查看网络状态和任务。
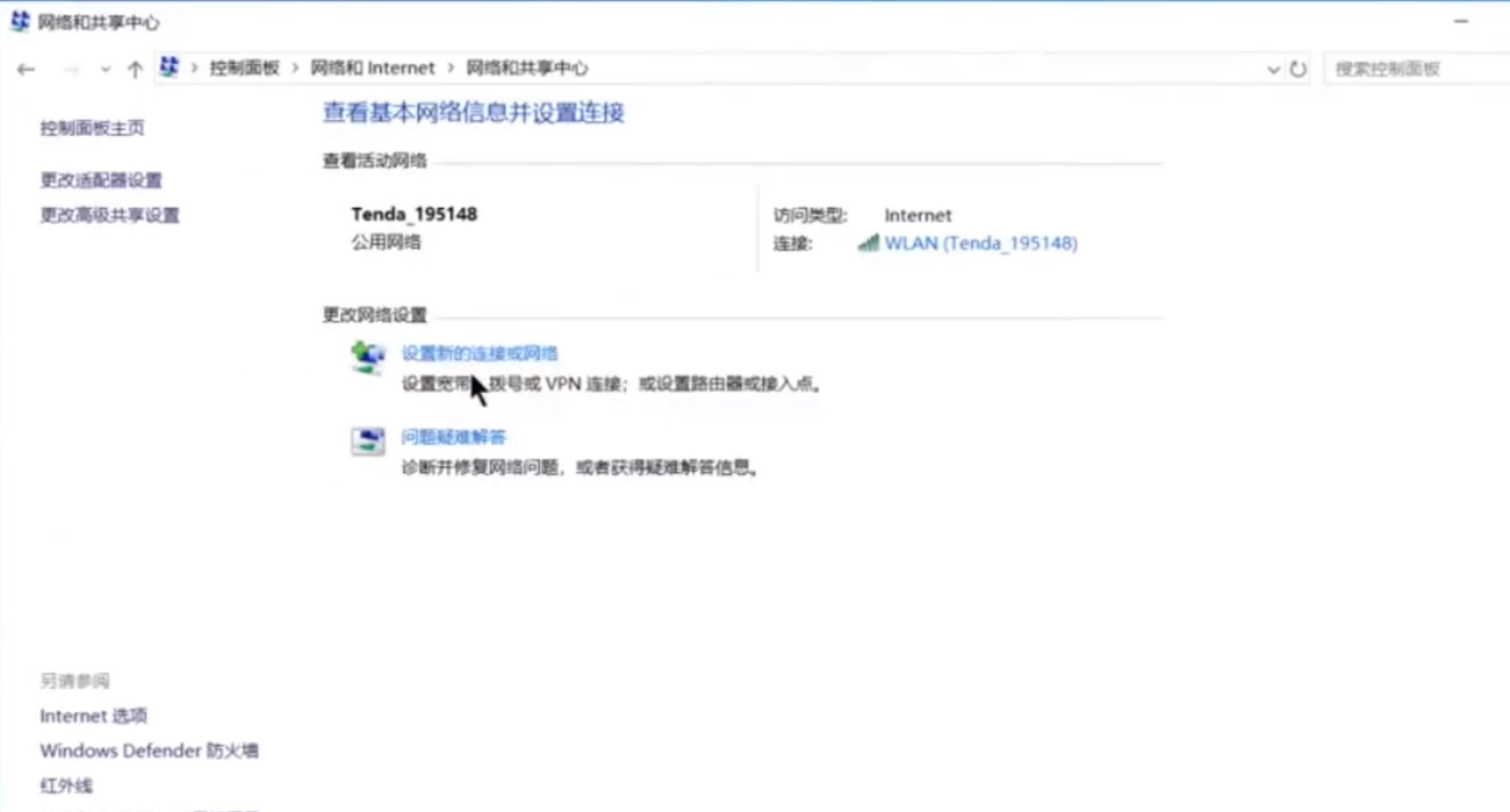
3.接着点击已来连接的网络,点击属性。
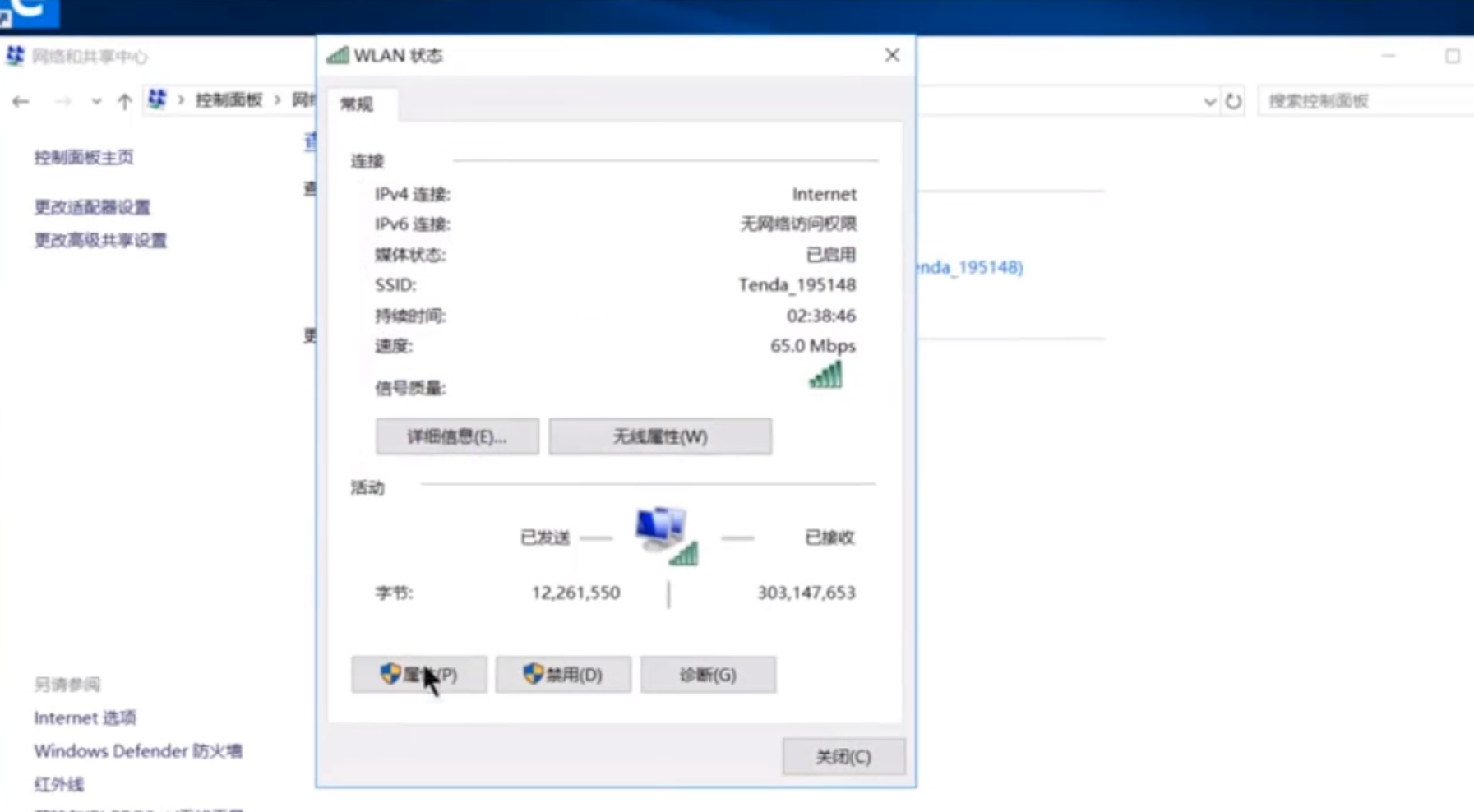
4.选择Internet协议版本4,点击属性。
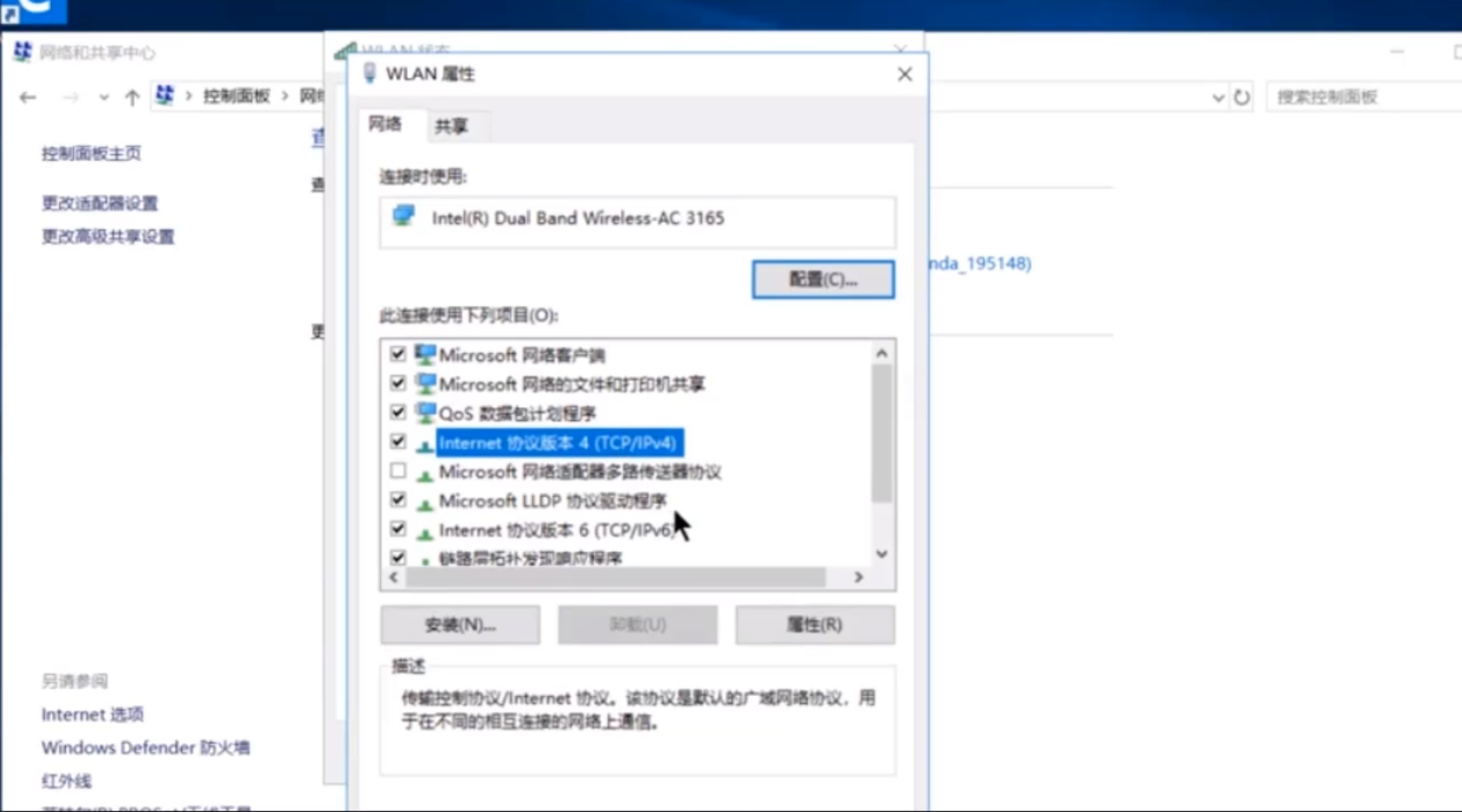
5.选择自动获取IP地址和DNS服务器地址,然后确定。
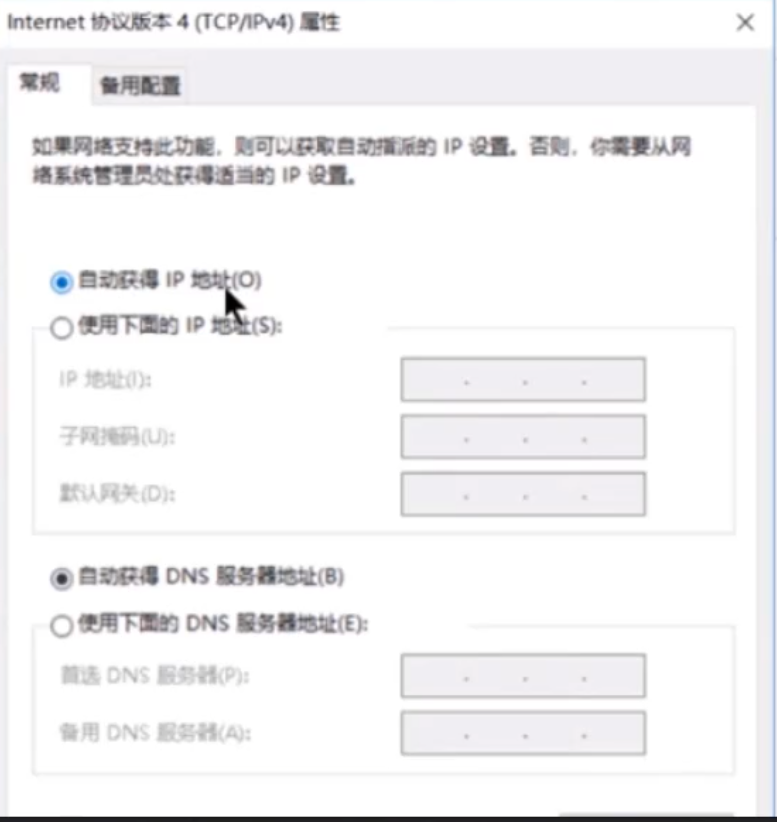
6.接着打开网页,输入192.168.0.1
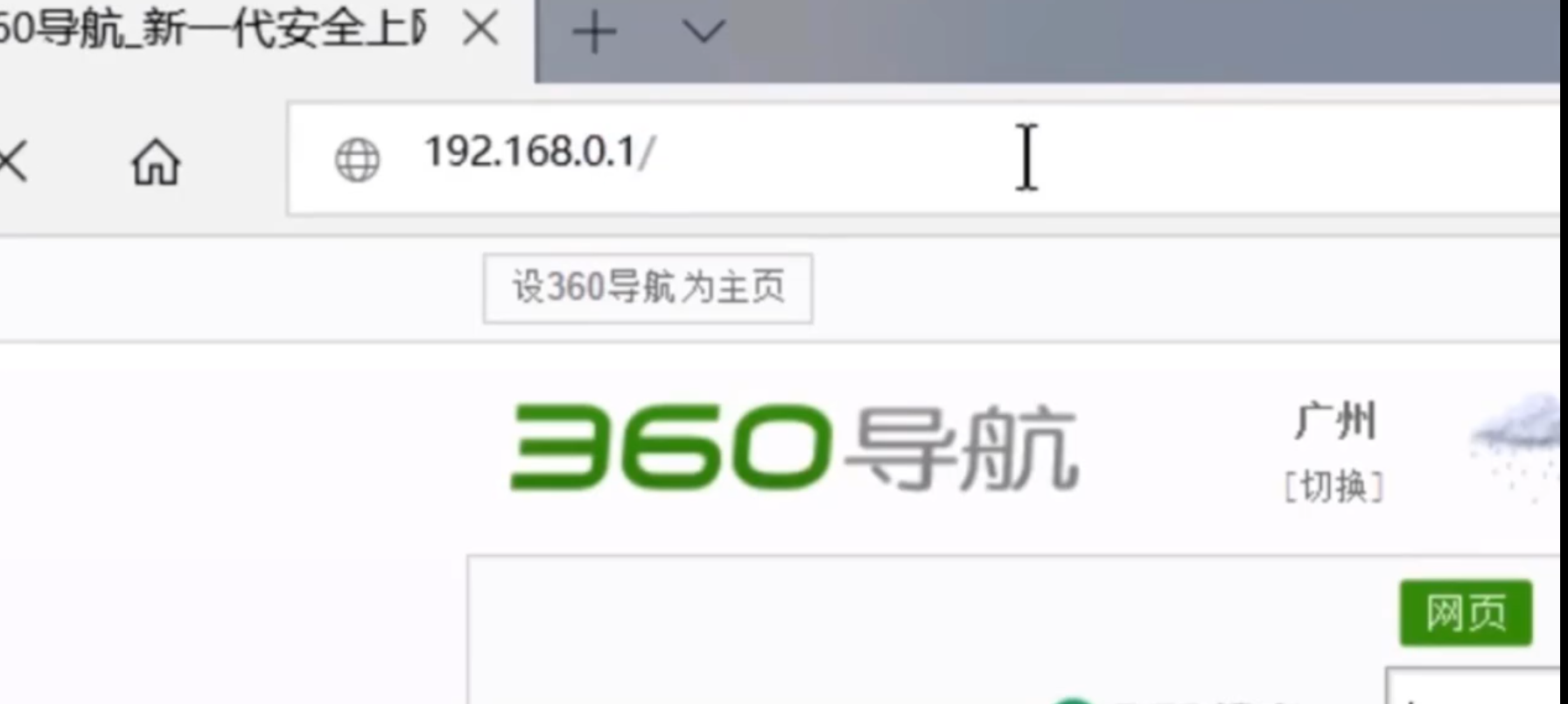
7.进入路由器登陆界面,输入原始密码,然后确定.
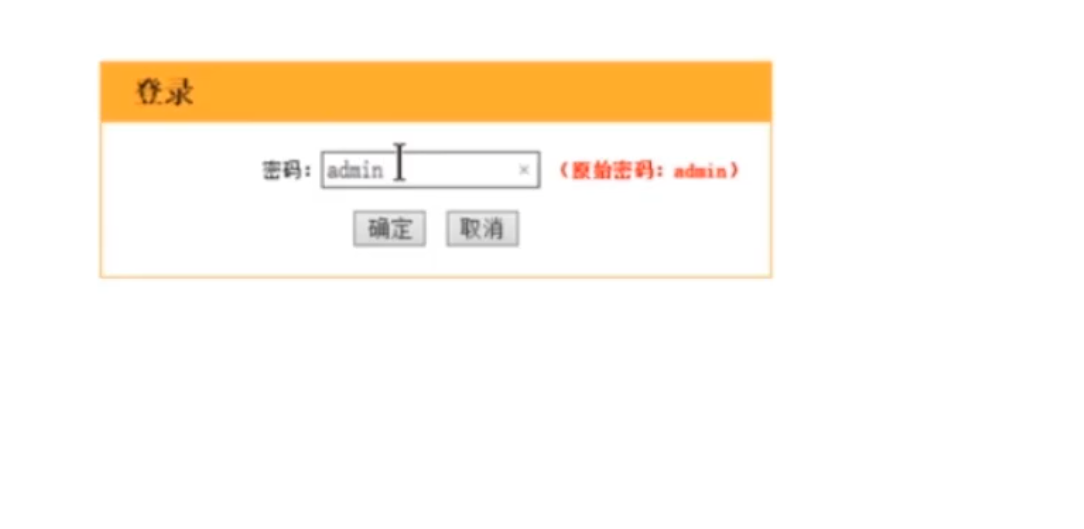
8.进入网络拨号的页面,输入上网账户和口令.
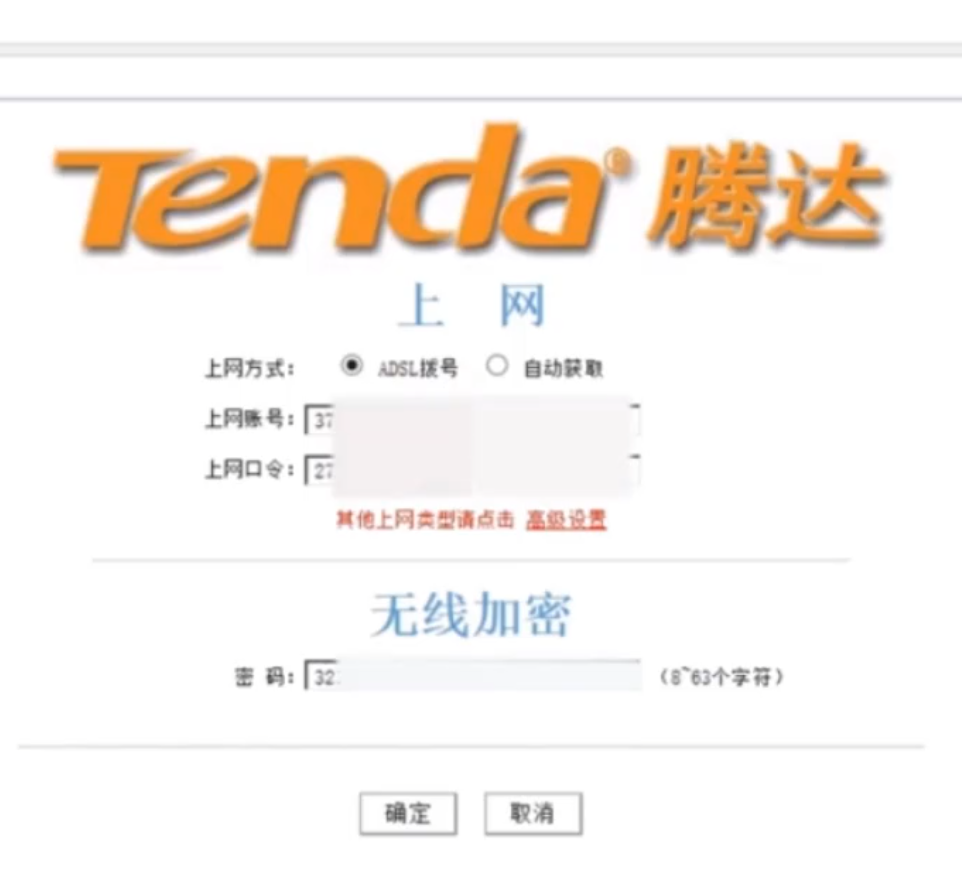
9.再输入无线密码,点击确定后无线网络安装完成.
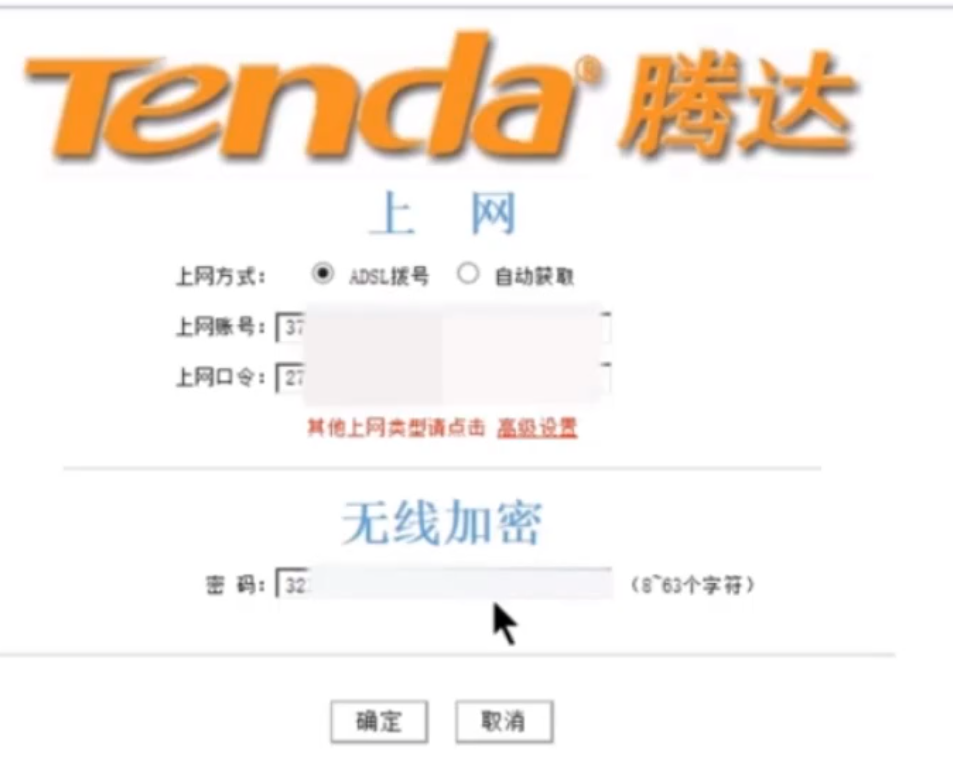
以上是无线路由器怎么安装的方法教程,可爱们学会了吗?