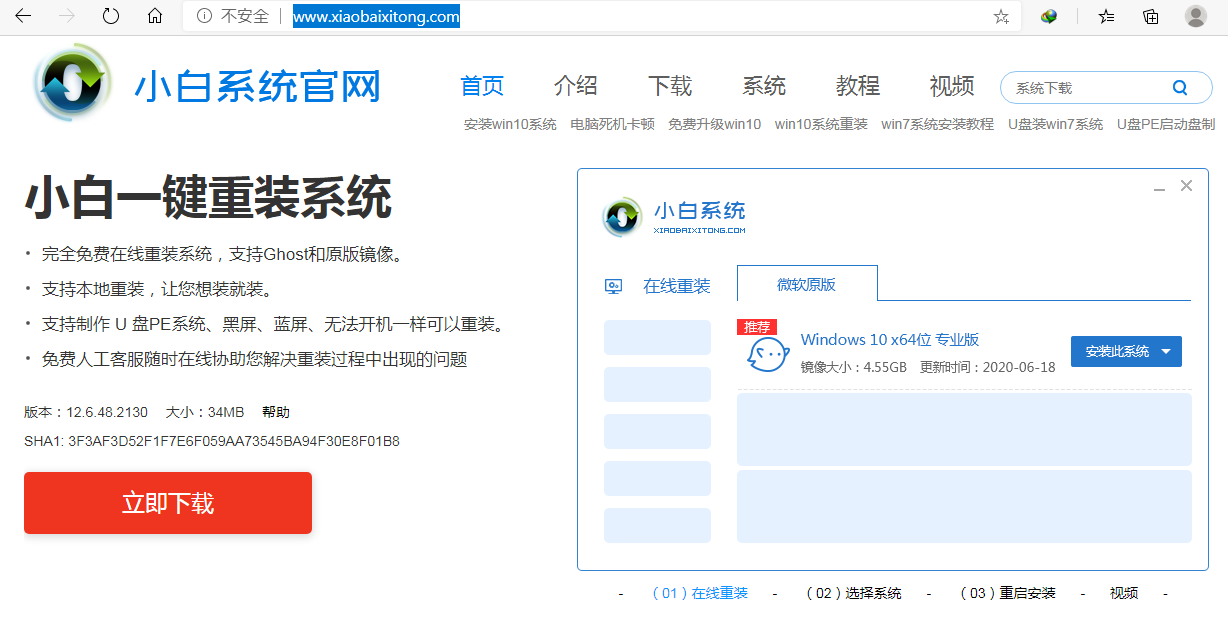
现在可能很多人都在使用一线重装系统也就是所谓的在线重装系统方式,虽然这种方式重装系统比较方便但是并不能保证所有机型都能重装成功哦。今天我们要聊的是u盘装机,如果您还没有使用过U盘重装系统,那么这篇文章能让你学到不少东西。
原来大家都是用这种方式进行u盘装机:
1、重装系统前请注意备份桌面及 C 盘资料。首先准备一个 8GB 以上的空白 U 盘。百度搜索小白系统官网,然后下载小白一键重装软件,选择系统制作,制作启动 U 盘。
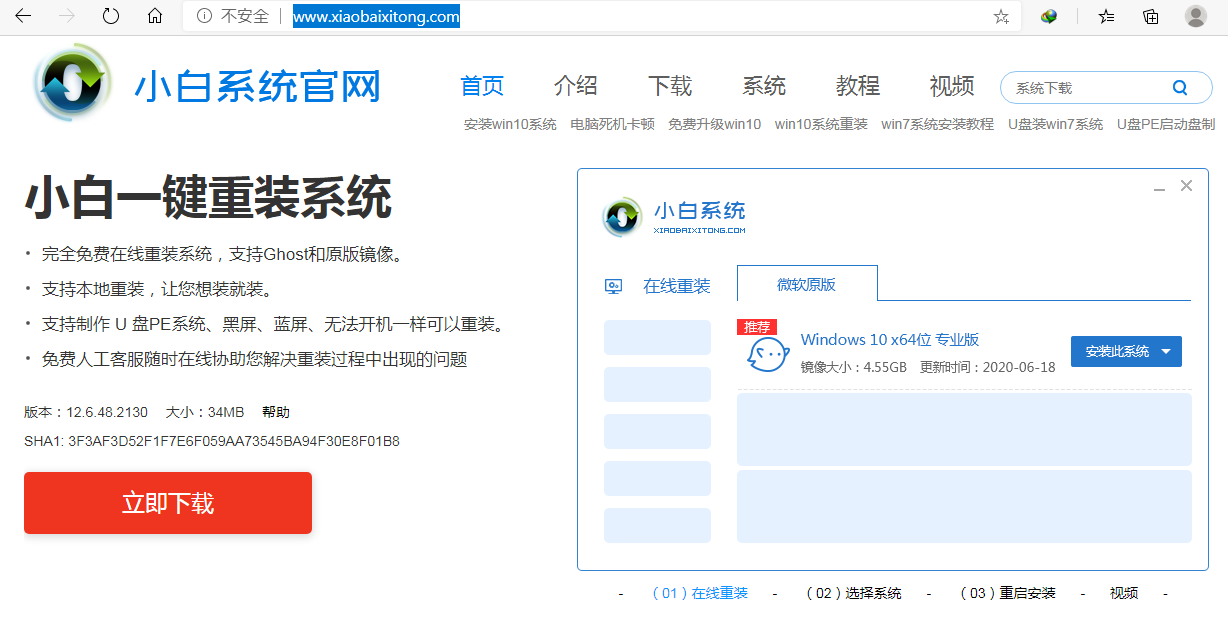
2、制作完启动盘后,插到电脑 USB 接口,开机快速按 Esc 或 F2、F12 之类的设置 U 盘启动即可。这里是按 F12 进入到快速引导菜单。
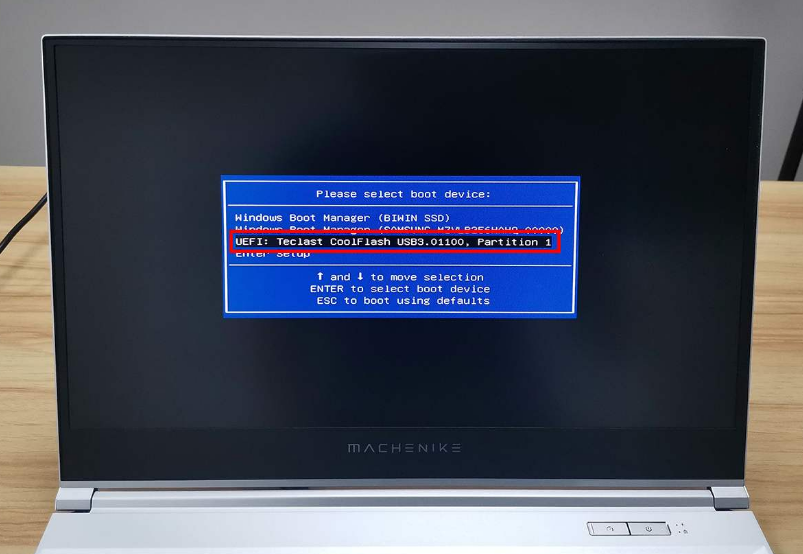
3、进入 U 盘 PE 后一般推荐大家选择新机型进入,如果您的机器特别老可以考虑使用旧机型。这里选择 Windows 10 PE x64 进。
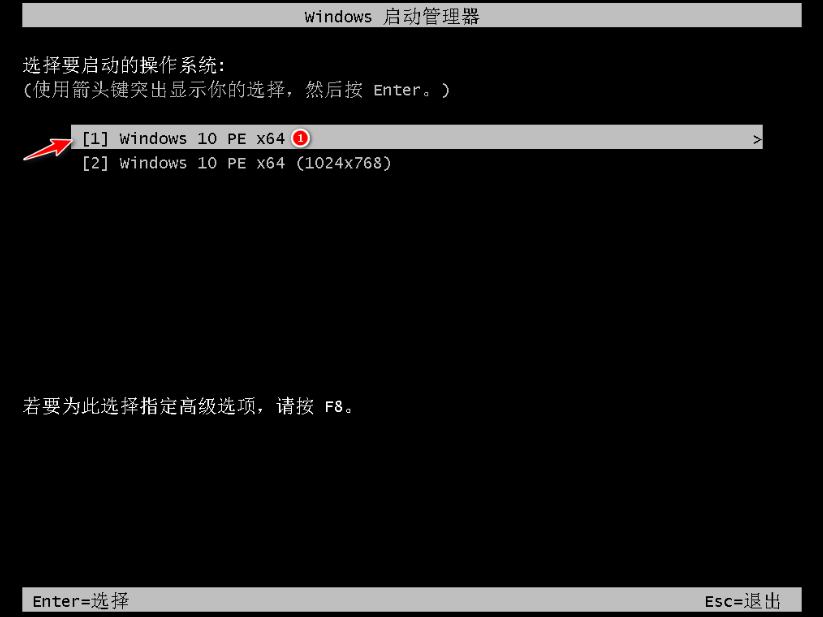
4、进入 PE 系统后,选择制作启动盘时下载的系统进行安装。如果您没有下载系统,可以在 PE 系统中联网后选择在线下载安装即可。这里我选择下载的 Windows 10 专业版安装。
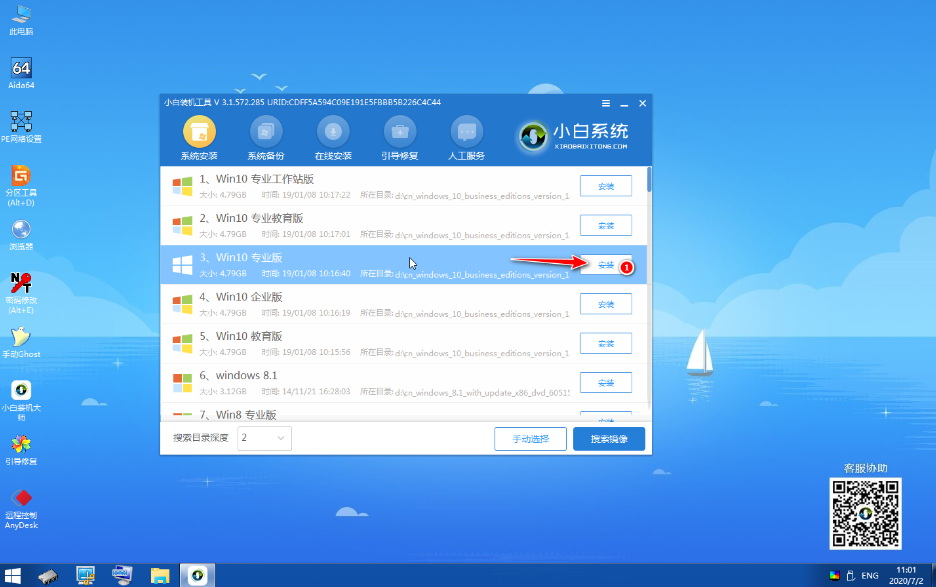
5、系统一般都是默认安装在 C 盘。
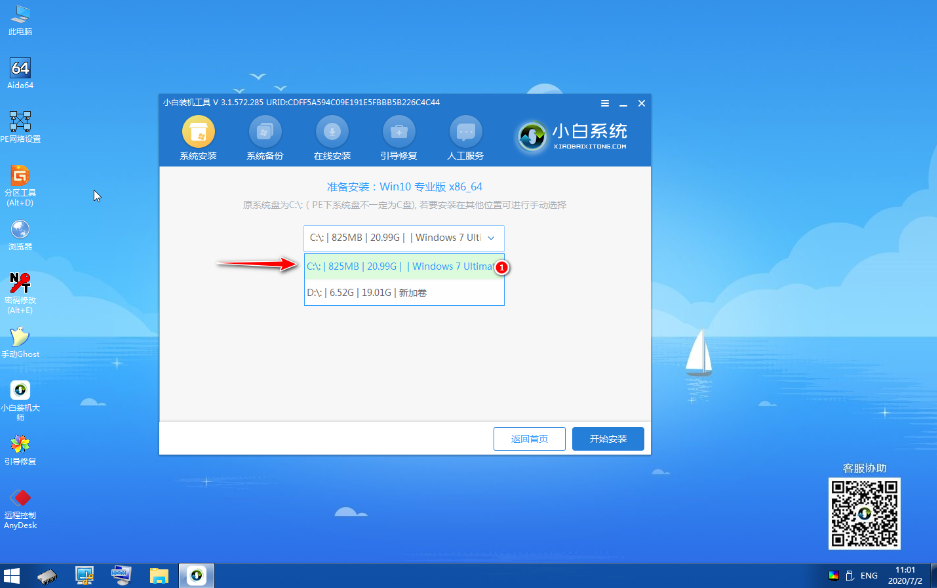
6、接下来根据提示耐心等待安装即可。
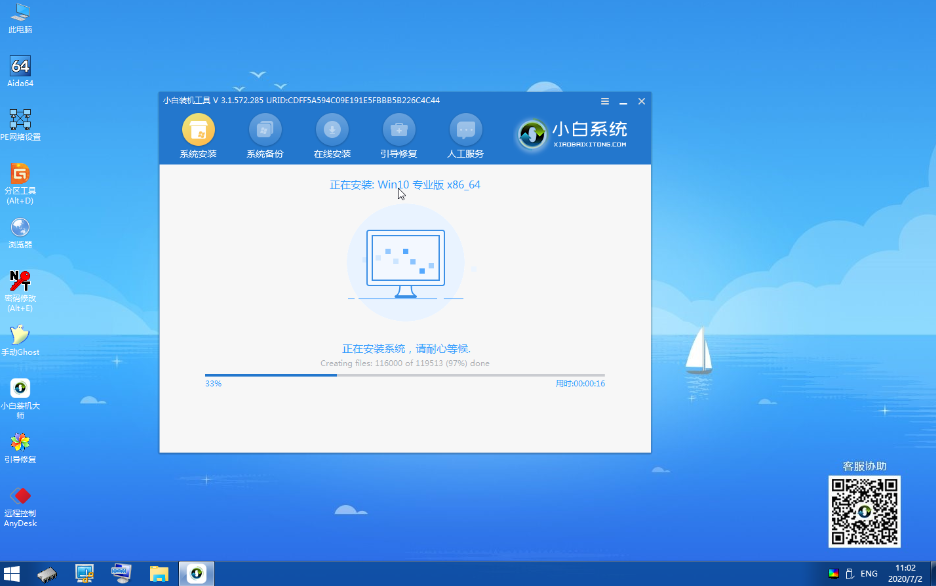
7、安装时如果有弹出启动菜单中选择 C 盘进行引导修复。
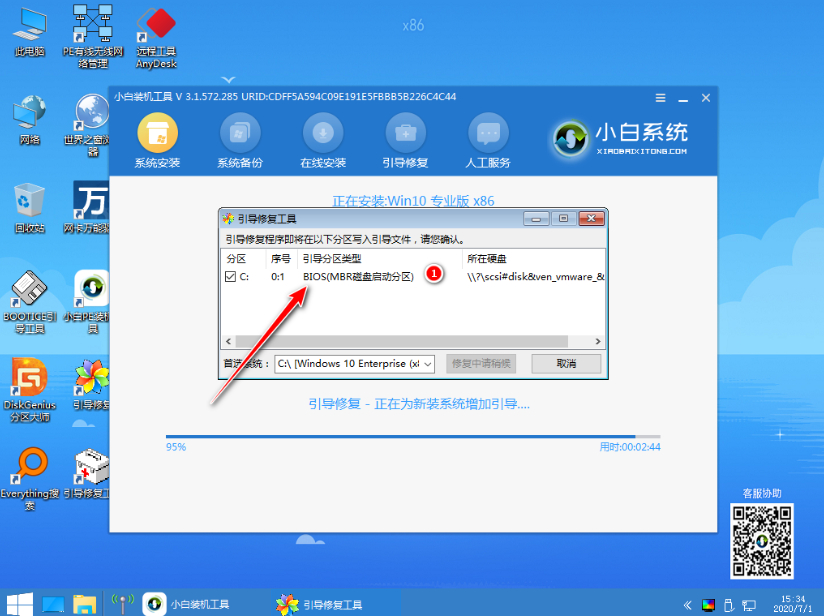
8、安装完成后选择立即重启。
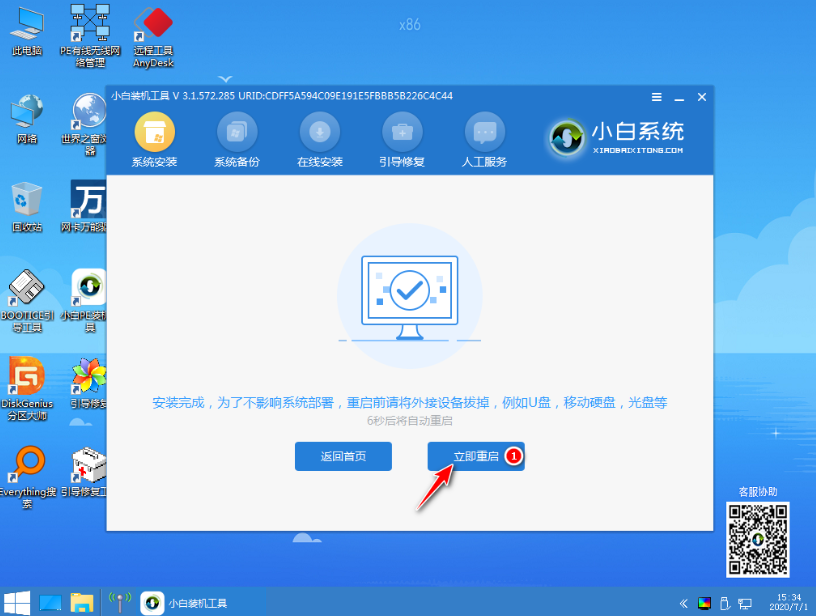
9、重启电脑之后系统会自动安装,请耐心等候。一般重装系统会多次进行重启,这都是正常现象。
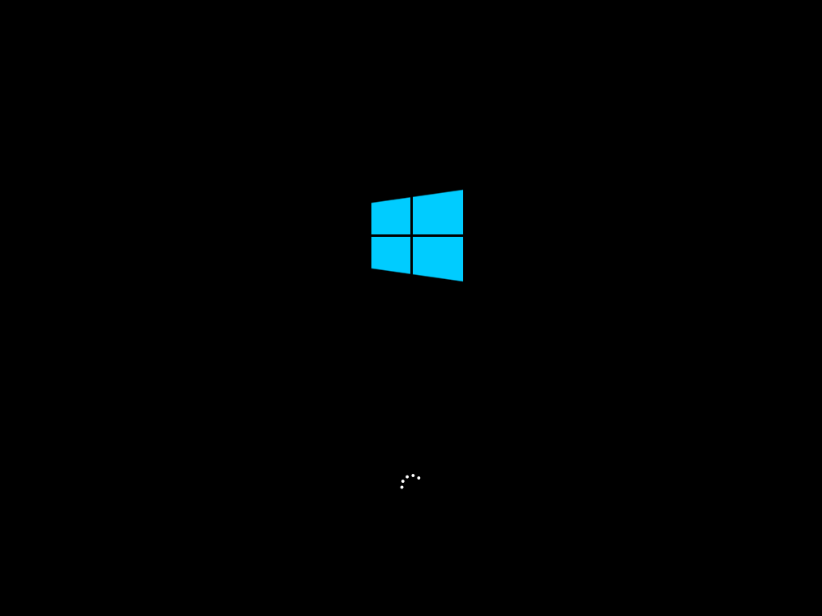
10、经过一段时间的等待系统就可以正常重装成功了哦。
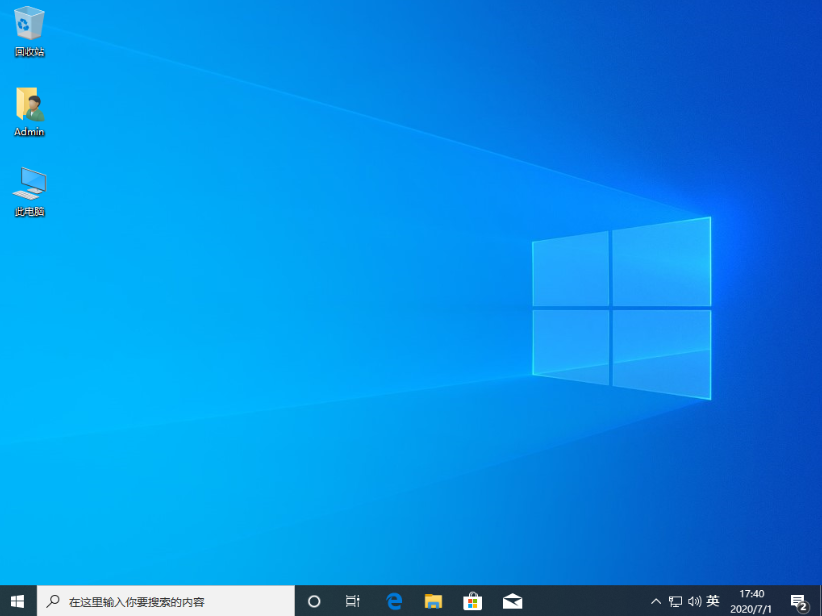
以上就是原来大家都是用这种方式进行u盘装机的图文教程,如果您还没有这样重装过系统,那么这种方法还是可以去尝试的哦。




