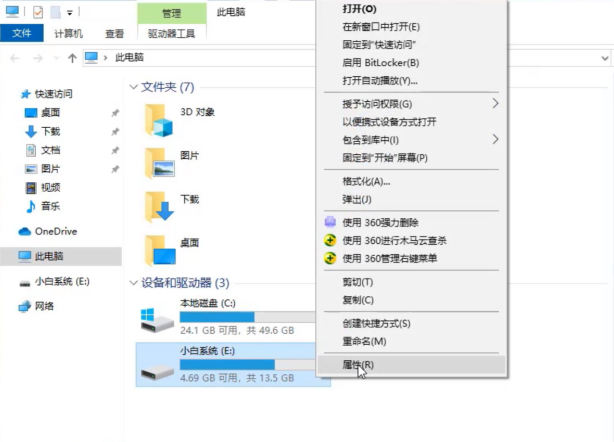
相信经常使用U盘的朋友会遇到各种问题,如果遇到U盘无法访问的问题应该怎么解决呢?其实通过在电脑的设置就能解决,下面看看小编是怎么操作的吧。
U盘无法访问怎么办
1、首先将无法访问的U盘插上电脑,双击打开“此电脑”,然后右键点击无法访问的U盘,选择属性进入。
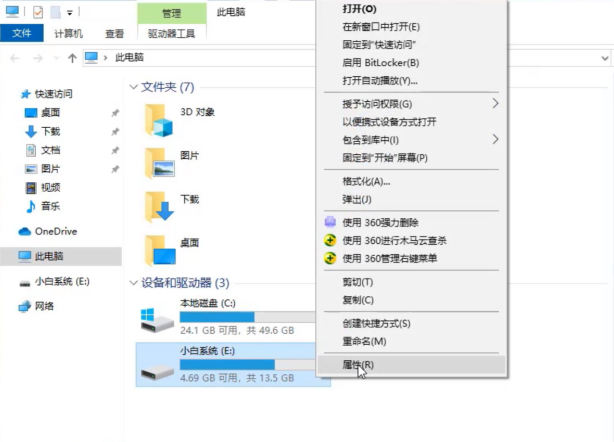
2、然后点击上面的“安全”选项卡,然后点击下面的“编辑”。
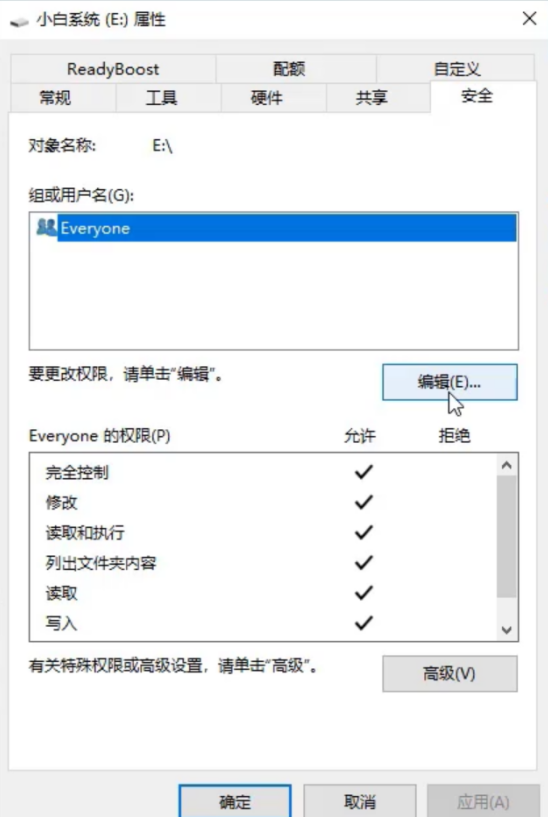
3、将下面的Everyone的权限所有选项都勾选为允许,然后点击确定保存退出。
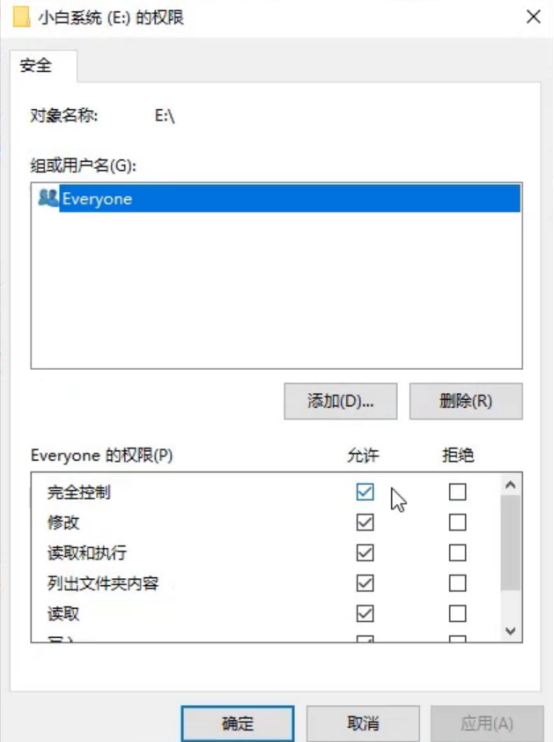
通过上面的设置就可以正常访问U盘了,简单的操作步骤解决U盘无法访问的问题,你学会了吗?
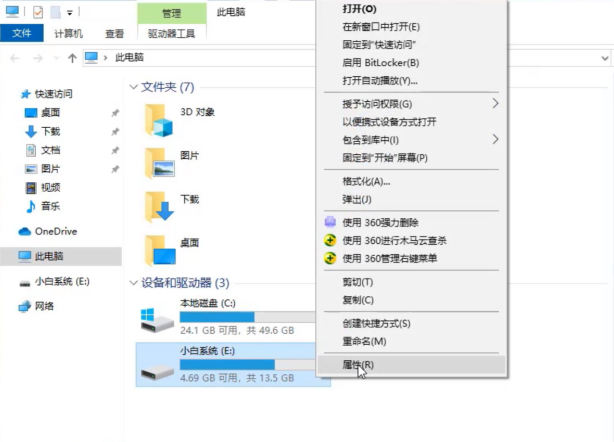
相信经常使用U盘的朋友会遇到各种问题,如果遇到U盘无法访问的问题应该怎么解决呢?其实通过在电脑的设置就能解决,下面看看小编是怎么操作的吧。
U盘无法访问怎么办
1、首先将无法访问的U盘插上电脑,双击打开“此电脑”,然后右键点击无法访问的U盘,选择属性进入。
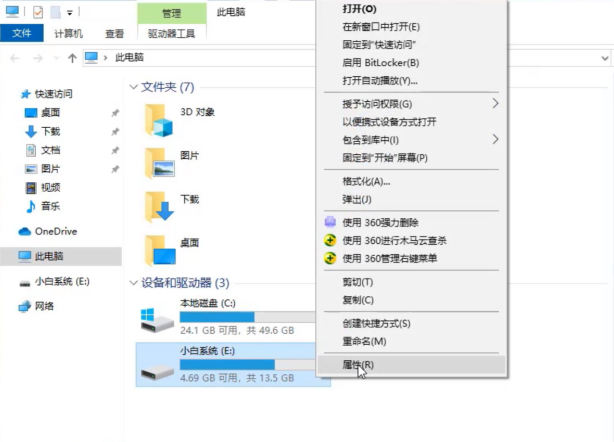
2、然后点击上面的“安全”选项卡,然后点击下面的“编辑”。
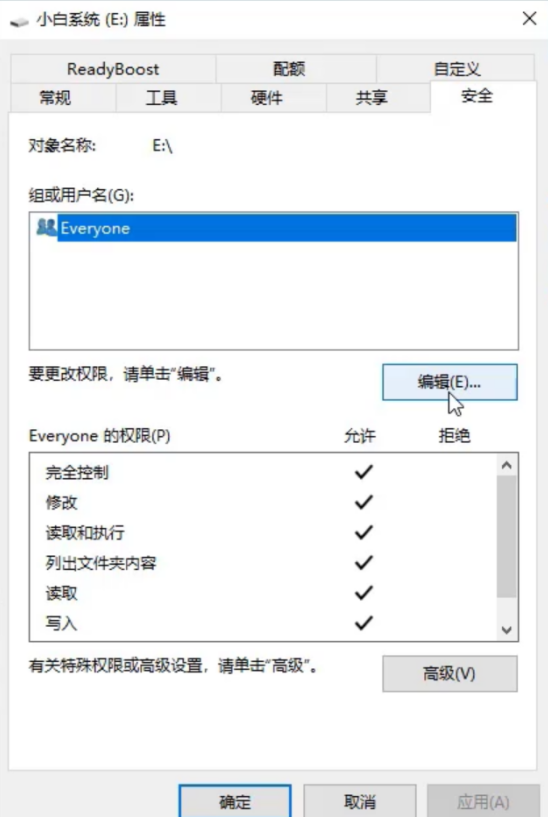
3、将下面的Everyone的权限所有选项都勾选为允许,然后点击确定保存退出。
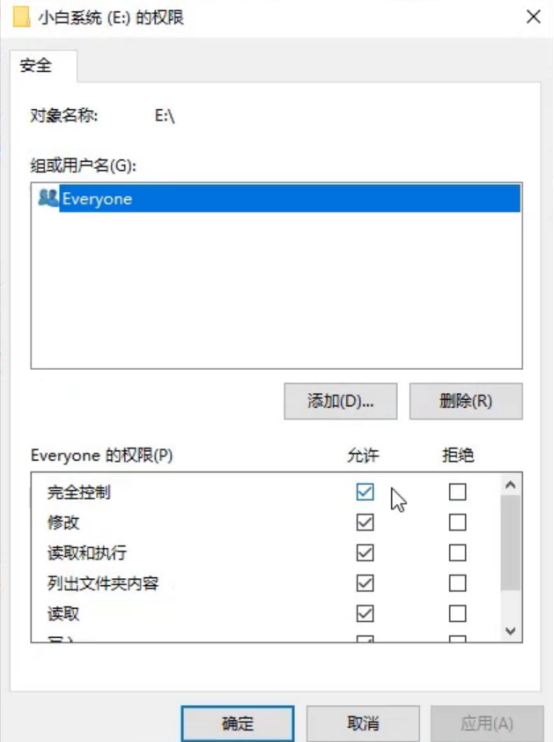
通过上面的设置就可以正常访问U盘了,简单的操作步骤解决U盘无法访问的问题,你学会了吗?
相信经常使用U盘的朋友会遇到各种问题,如果遇到U盘无法访问的问题应该怎么解决呢?其实通过在电脑的设置就能解决,下面看看小编是怎么操作的吧。
U盘无法访问怎么办
1、首先将无法访问的U盘插上电脑,双击打开“此电脑”,然后右键点击无法访问的U盘,选择属性进入。
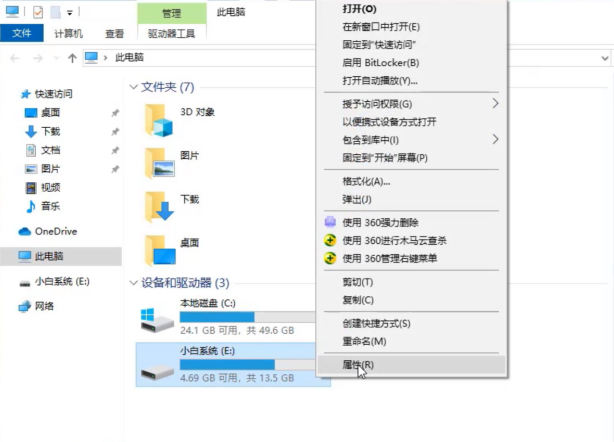
2、然后点击上面的“安全”选项卡,然后点击下面的“编辑”。
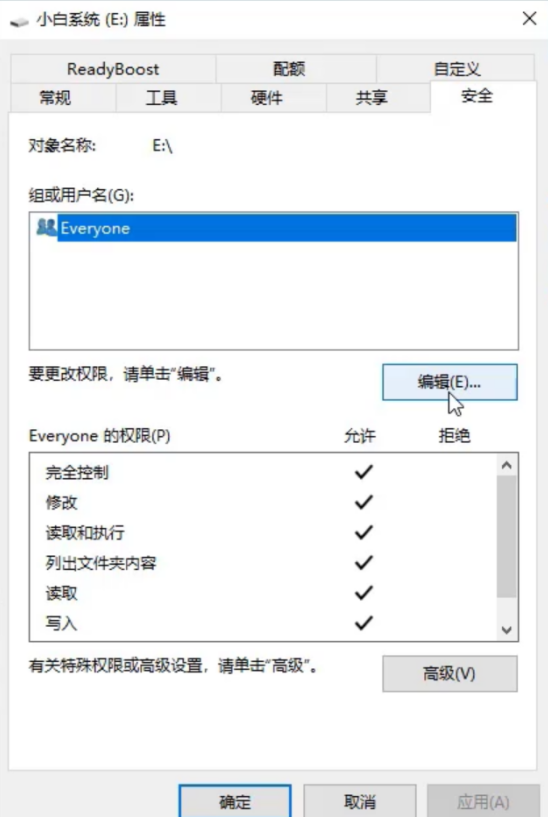
3、将下面的Everyone的权限所有选项都勾选为允许,然后点击确定保存退出。
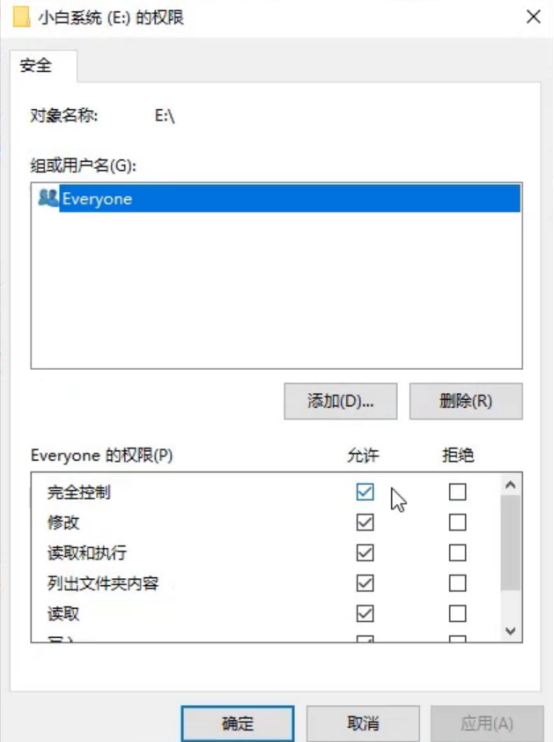
通过上面的设置就可以正常访问U盘了,简单的操作步骤解决U盘无法访问的问题,你学会了吗?
粤ICP备19111771号 增值电信业务经营许可证 粤B2-20231006 粤公网安备 44130202001059号
版权所有 © 2012-2020 惠州市早点科技有限公司 保留所有权利