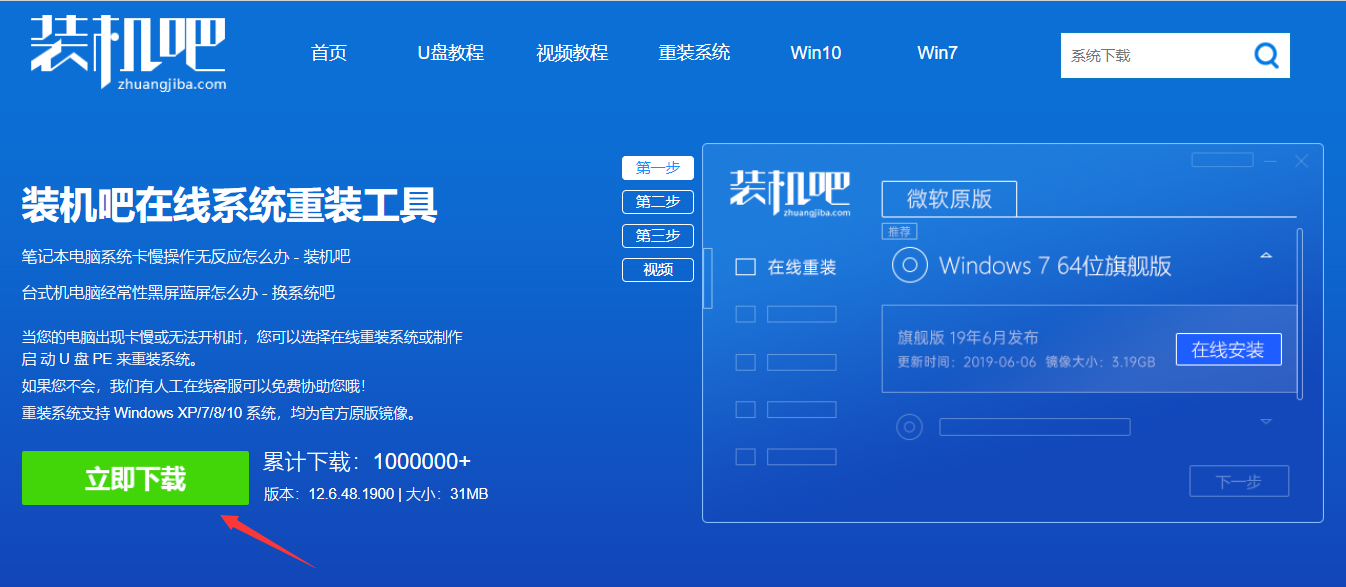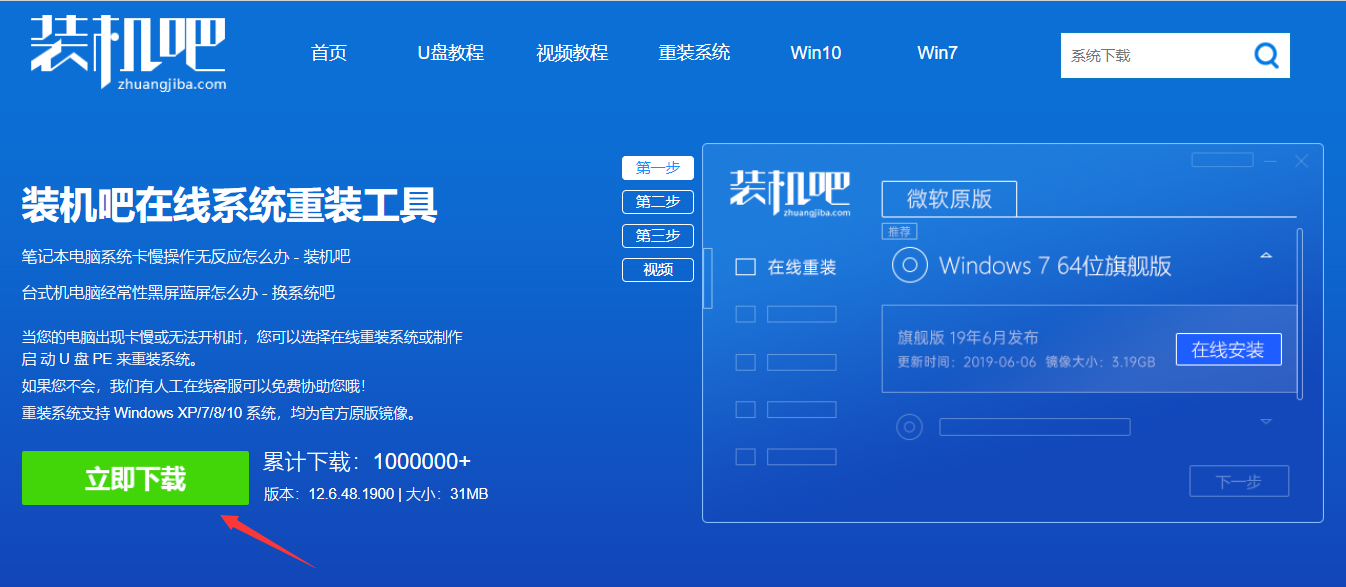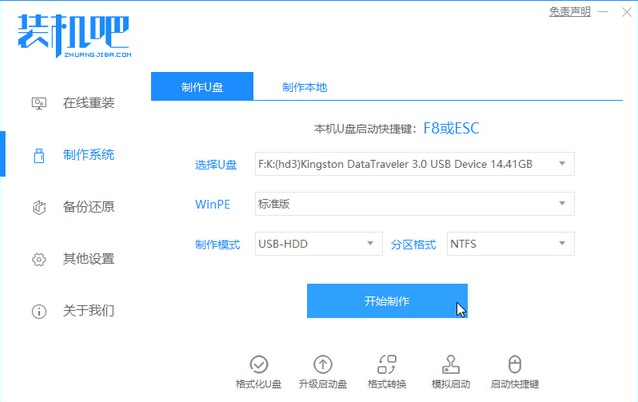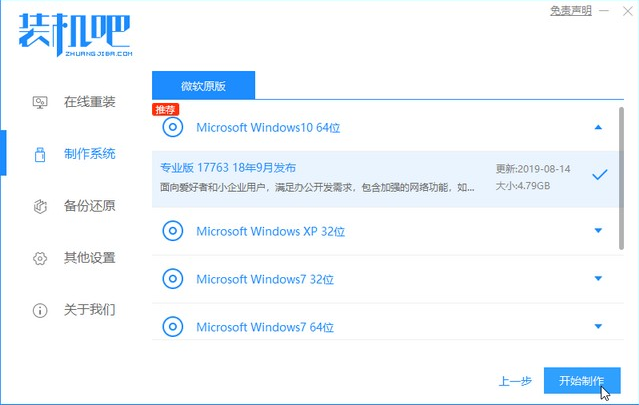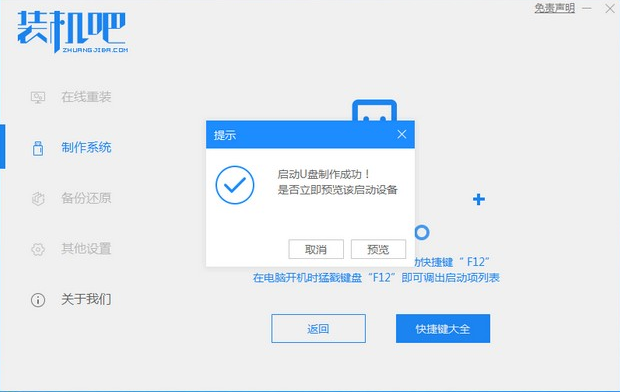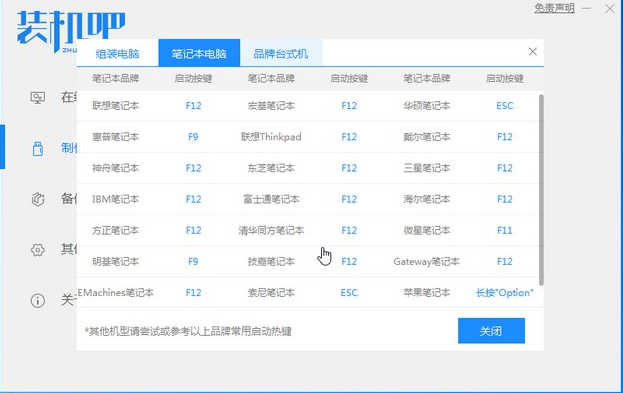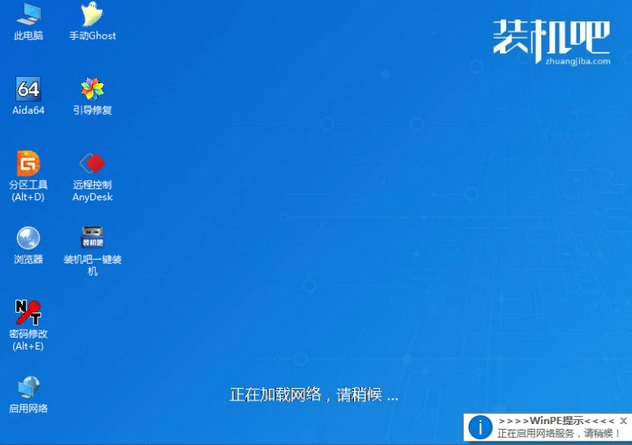Warning: Use of undefined constant title - assumed 'title' (this will throw an Error in a future version of PHP) in /data/www.zhuangjiba.com/web/e/data/tmp/tempnews8.php on line 170
如何制作u盘启动pe系统
装机吧
Warning: Use of undefined constant newstime - assumed 'newstime' (this will throw an Error in a future version of PHP) in /data/www.zhuangjiba.com/web/e/data/tmp/tempnews8.php on line 171
2020年07月16日 09:48:01
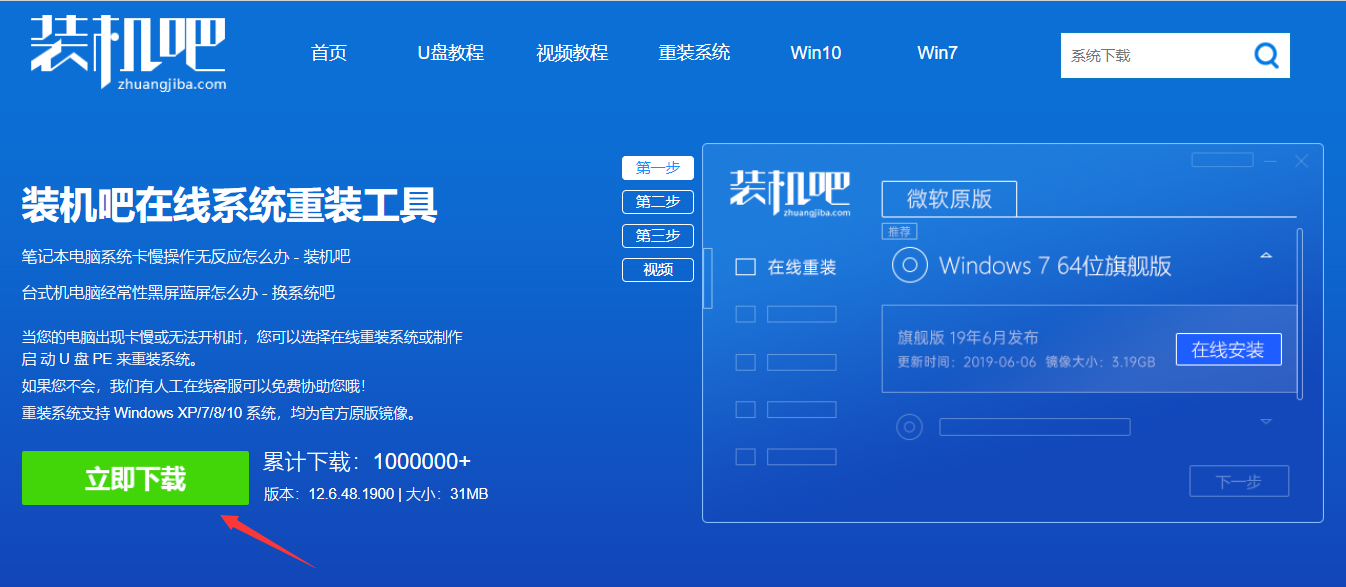
制作U盘启动盘重装系统是重装系统的一种方法,很多人不会。今天这篇教程教你如何制作U盘PE系统。
如何制作u盘启动pe系统
1、准备好一个8G容量以上的空白U盘,然后打开电脑的浏览器百度搜索“装机吧官网”,通过官网下载U盘制作工具装机吧软件。
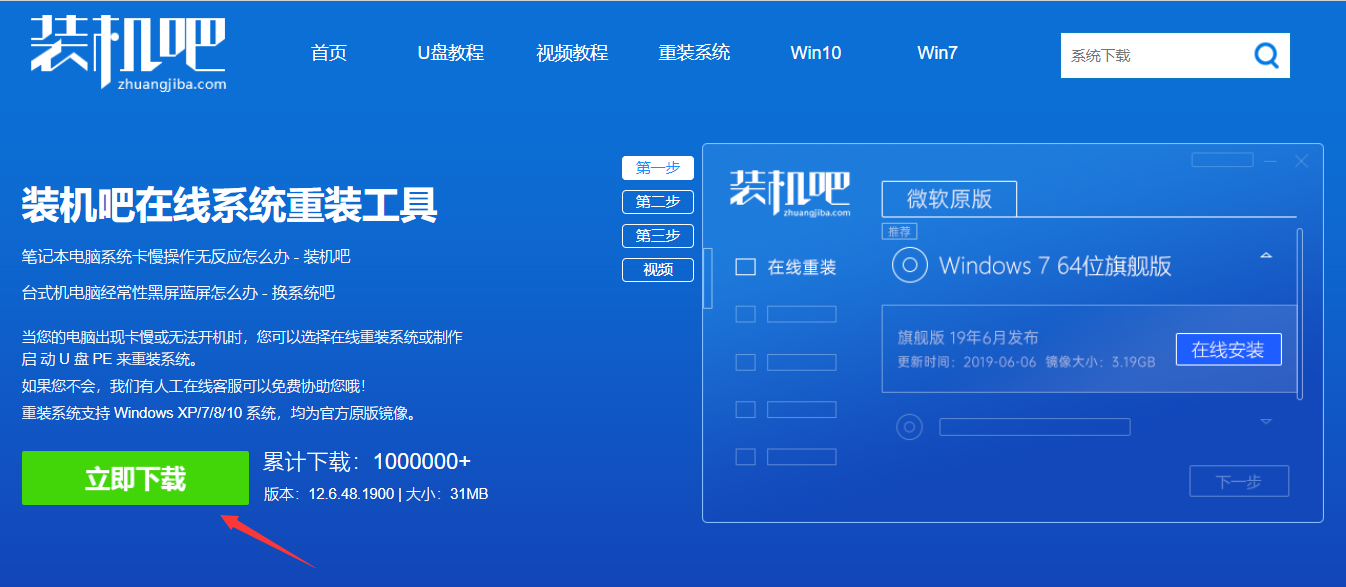
2、将U盘插上电脑后,打开软件,点击制作系统,选择制作u盘。
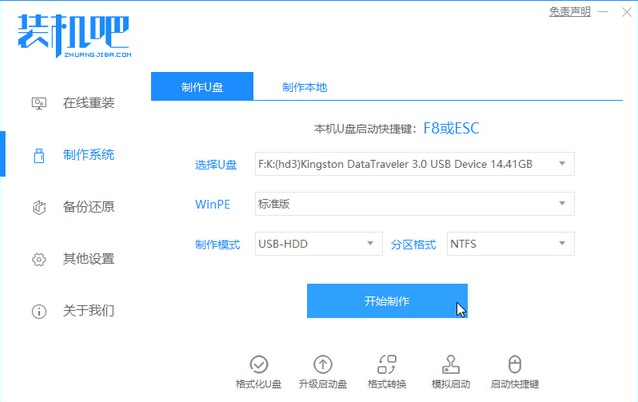
3、选择自己想要制作的系统,点击开始制作。
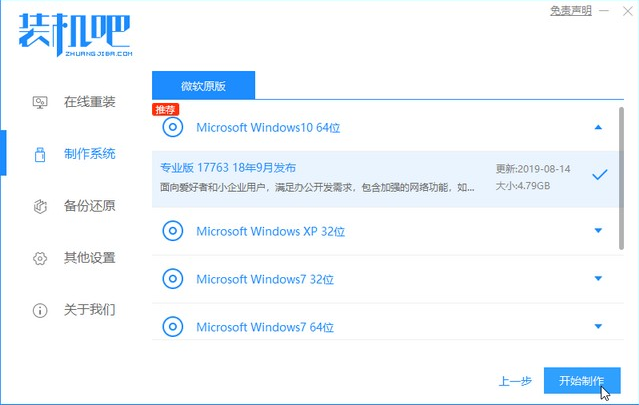
4、制作完成后拔下U盘,插上需要进入PE系统的电脑。
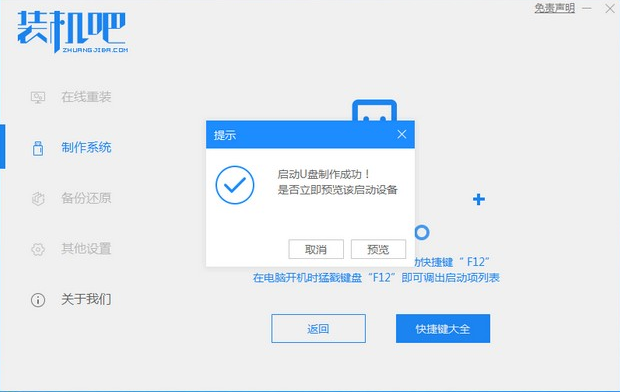
5、开机时按下启动热键,可以参考下图。
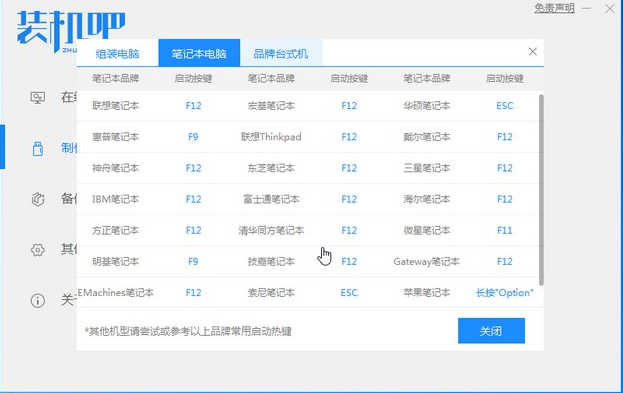
6、接着就顺利进入PE系统,PE系统内除了可以重装系统,还可以进行密码修改、硬盘分区等,任由你发挥。
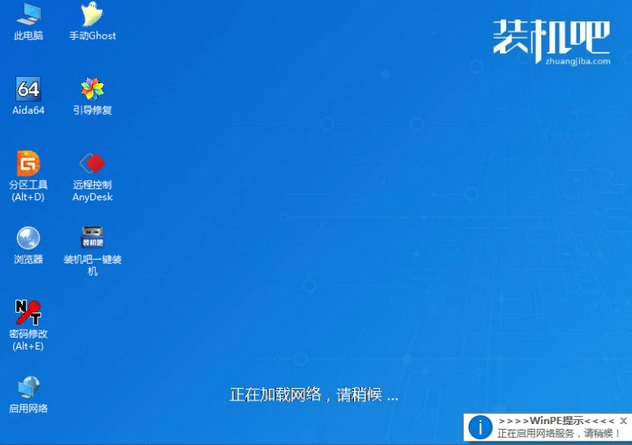
以上就是制作u盘启动pe系统的教程。