
技嘉主板bios设置U盘启动的方法有两个,一个是通过快捷方式设置U盘启动,一个是进入bios设置U盘启动,接下来我就给大家分享一下技嘉主板设置U盘启动的两种方法。
方法一:
1、首先将制作好的U盘启动盘插入电脑,按下电脑的开机键,然后立即不停的敲击F12键。

2、出现boot界面,就可以设置U盘启动了,使用上下方向键选择U盘品牌或者usb选项,回车即可。

方法二、
1、按下电脑的开机键,然后不停的敲击“DEL”键,之后就会进入bios界面。
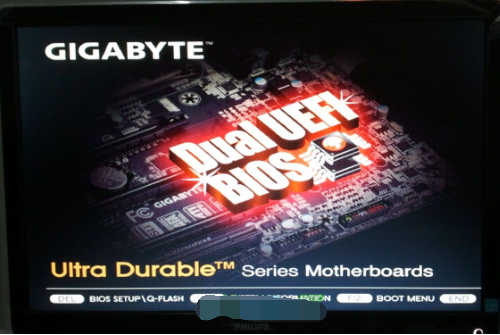
2、用“方向键”选择BIOS功能,然后再选择“启动优先权#1”,回车。
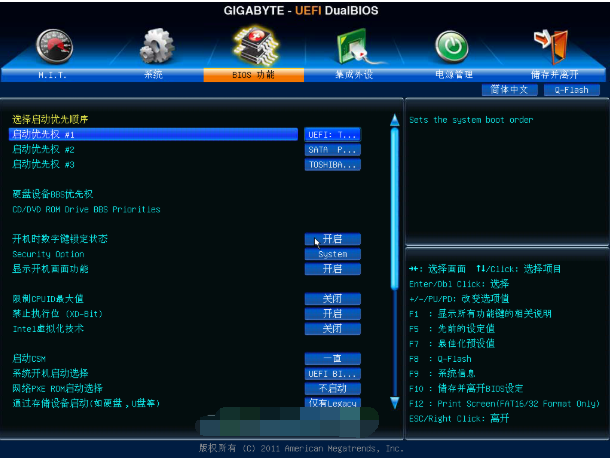
3、进入后会弹出如下图菜单,然后选择启动优先权选为“U盘”,按回车确定。
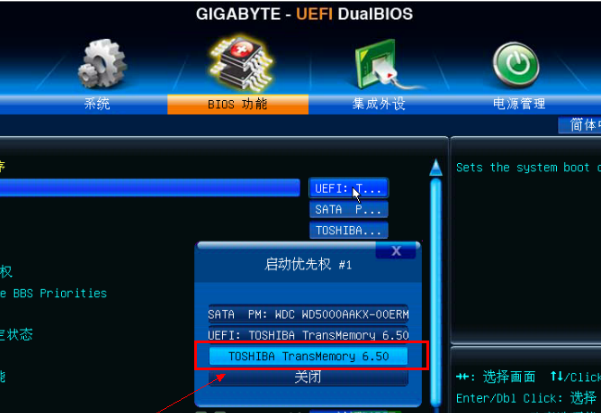
4、之后就可以在启动优先权那里看到设置好的U盘。
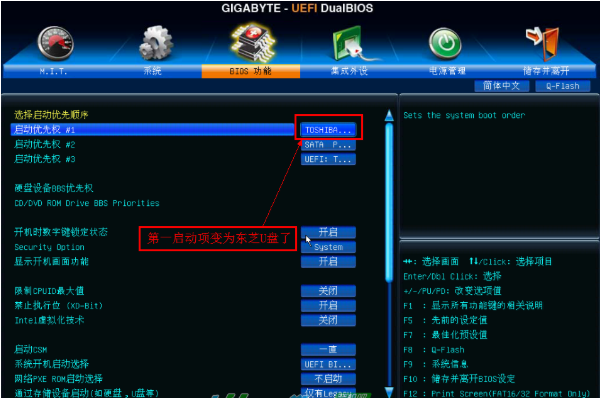
5、最后按”F10”保存设置,点击“是”之后就会进入U盘启动界面啦。
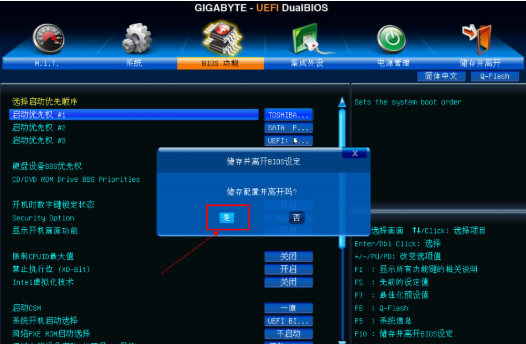
技嘉主板bios如何设置U盘启动一点也不难,赶紧操作一下吧。




