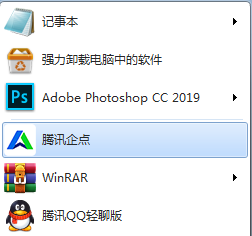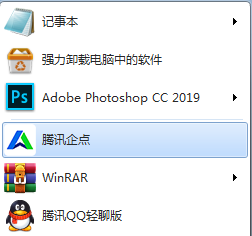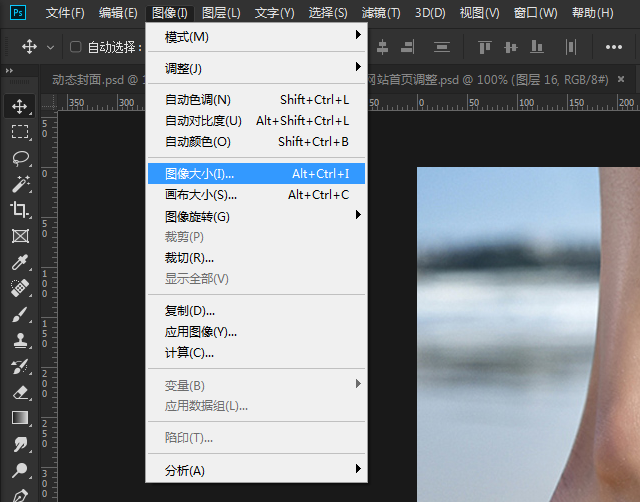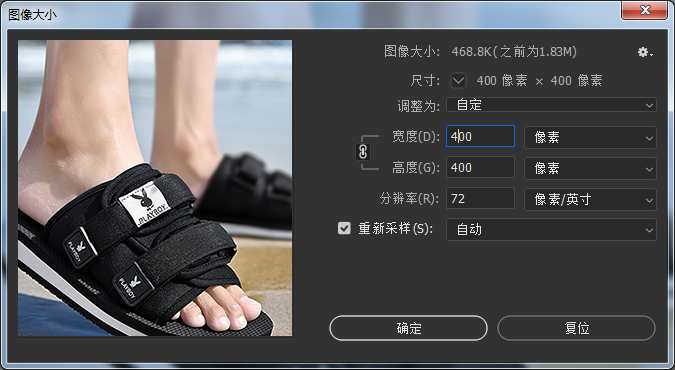Warning: Use of undefined constant title - assumed 'title' (this will throw an Error in a future version of PHP) in /data/www.zhuangjiba.com/web/e/data/tmp/tempnews8.php on line 170
Photoshop 如何修改照片大小教程
装机吧
Warning: Use of undefined constant newstime - assumed 'newstime' (this will throw an Error in a future version of PHP) in /data/www.zhuangjiba.com/web/e/data/tmp/tempnews8.php on line 171
2020年06月30日 15:48:02
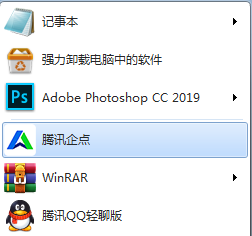
如果您目前还不知道如何修改照片大小,那么你今天看完这篇文章就能学会了。PS如何修改照片大小的步骤非常简单,并没有特别复杂的操作,只需要轻轻用鼠标点击几下,设置下相关参数就可以啦。
1、首先百度搜索下载安装 Photoshop,或者您也可以在 Adobe 官网下载 Photoshop。
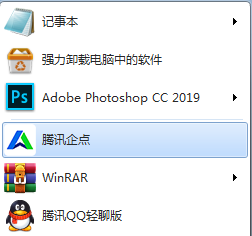
2、启动 Photoshop 后,打开您想修改照片大小的图像。选择图像 - 图像大小。
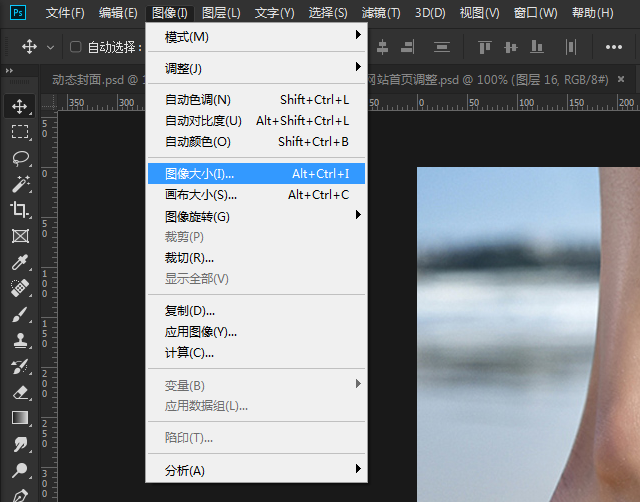
3、在图像大小调整框中输入您想修改的图像像素大小以及图像分辨率,然后点击确定即可。
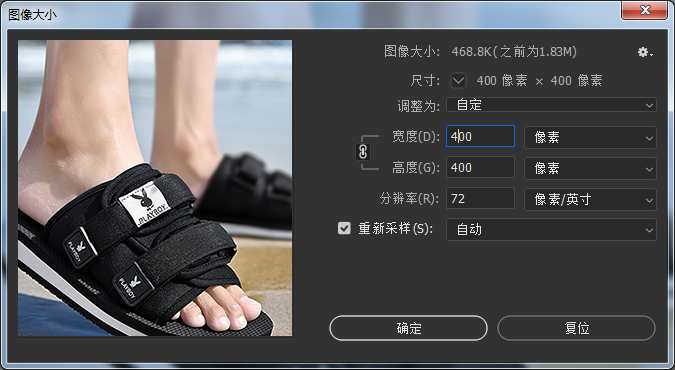
调整好图像尺寸后进行保存即可,以上就是如何修改照片大小教程,你学会了吗,是不是非常简单。