Warning: Use of undefined constant title - assumed 'title' (this will throw an Error in a future version of PHP) in /data/www.zhuangjiba.com/web/e/data/tmp/tempnews8.php on line 170
U盘启动盘制作工具如何使用
装机吧
Warning: Use of undefined constant newstime - assumed 'newstime' (this will throw an Error in a future version of PHP) in /data/www.zhuangjiba.com/web/e/data/tmp/tempnews8.php on line 171
2020年06月26日 14:36:06
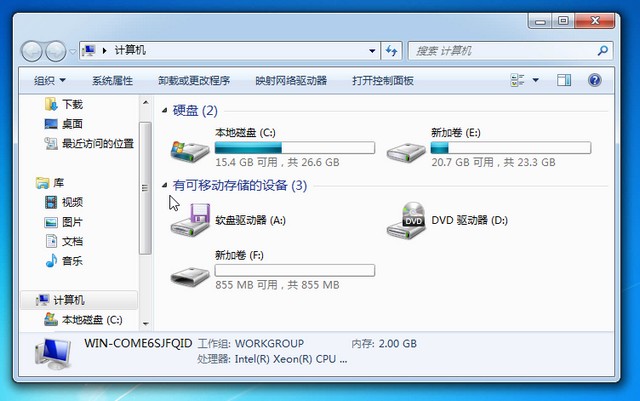
U盘启动盘制作工具
1、搜索装机吧官网,进入装机吧首页下载装机吧U盘启动盘制作工具。

2、然后将U盘插入电脑,并且备份U盘所有资料。
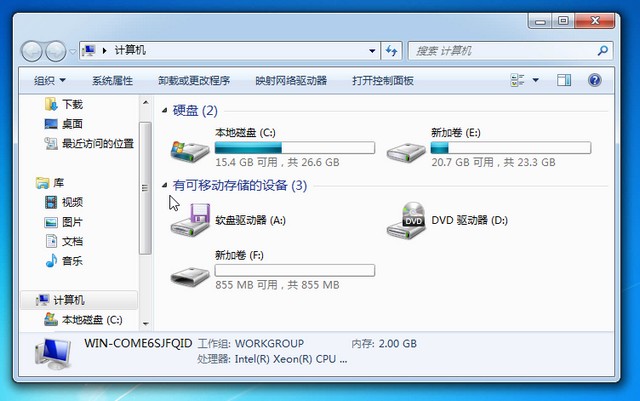
3、打开装机吧U盘启动盘制作工具,选择制作系统,检测到U盘后单击开始制作。
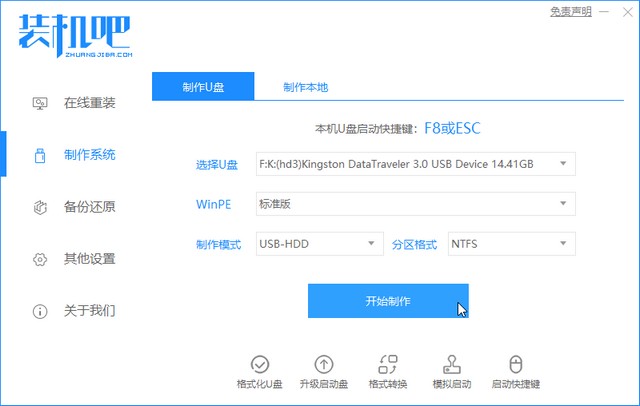
4、出现选择系统界面,选择需要的系统,不需要就直接点击开始制作。
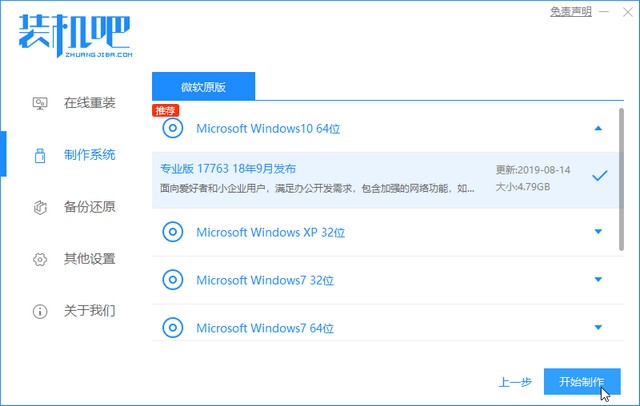
5、弹出制作U盘启动盘会清除U盘文件提示,点击确定。

6、等待片刻U盘启动盘就制作完成了,点击取消就可以使用啦。
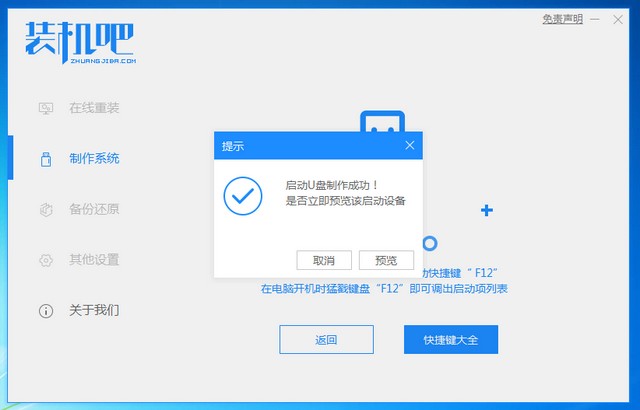
以上就是制作U盘启动盘的的详细步骤啦,是不是超级简单。
喜欢22




