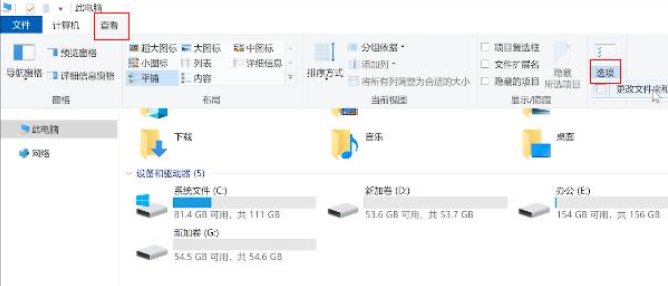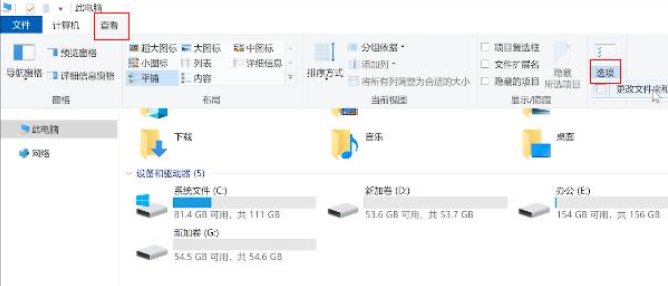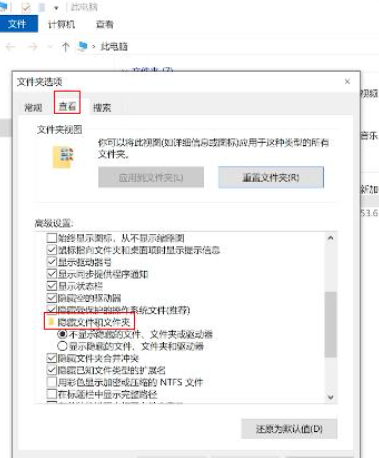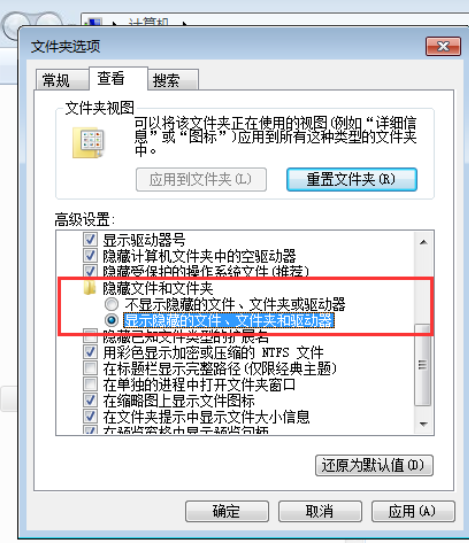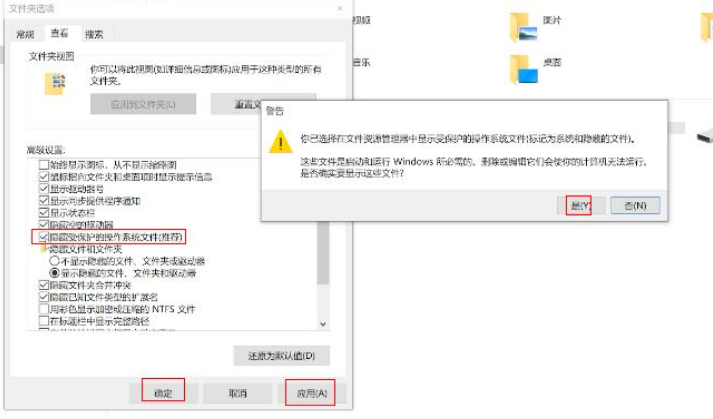Warning: Use of undefined constant title - assumed 'title' (this will throw an Error in a future version of PHP) in /data/www.zhuangjiba.com/web/e/data/tmp/tempnews8.php on line 170
电脑的隐藏文件夹怎么显示
装机吧
Warning: Use of undefined constant newstime - assumed 'newstime' (this will throw an Error in a future version of PHP) in /data/www.zhuangjiba.com/web/e/data/tmp/tempnews8.php on line 171
2020年06月20日 13:24:00
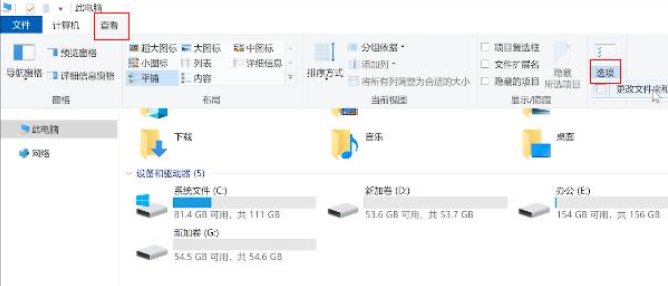
我们电脑可以设置隐藏文件夹,隐藏文件夹是为了让我们更好的保护自己的隐私。但是很多朋友将文件夹隐藏起来以后自己也找不到哪去了很着急,但是又没有办法去解决这个问题。针对这个问题,我总结出了一些方法,不妨我们一起来看看吧。希望能够帮助到大家。
1、看到桌面的此电脑,右键选择打开,在顶部的查看点击选项,选择上面的更改文件夹和搜索选项
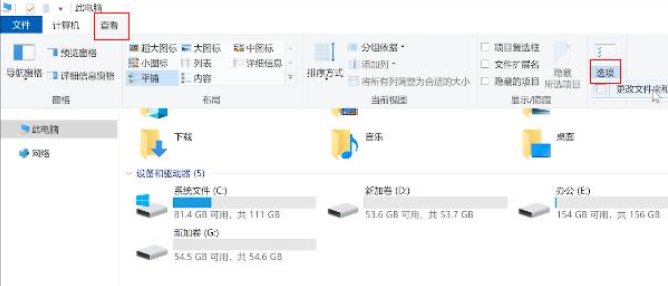
2、进入这个选项后我们往下拉可以看到隐藏文件和文件夹
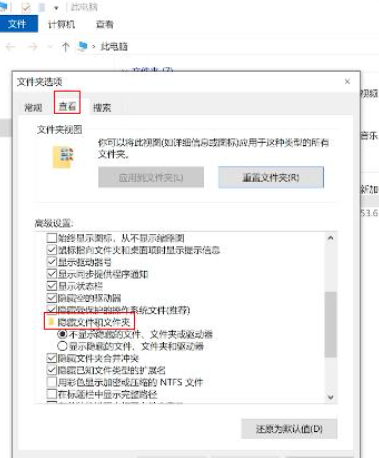
3、把前面的勾选去掉
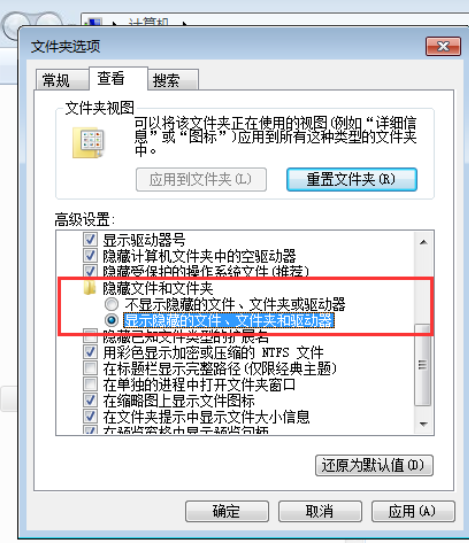
4、会弹出一个警告框,这个时候我们选择是,设置好了以后就可以看到我们的文件夹啦。
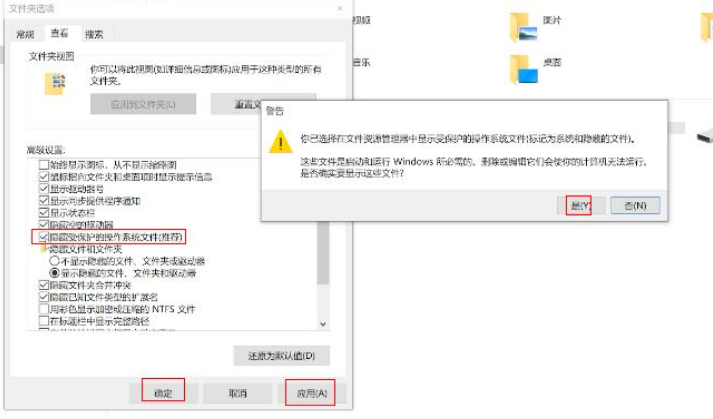
怎么样你学会怎么显示隐藏的文件夹了吗?