Warning: Use of undefined constant title - assumed 'title' (this will throw an Error in a future version of PHP) in /data/www.zhuangjiba.com/web/e/data/tmp/tempnews8.php on line 170
qq空间关闭方法图解
装机吧
Warning: Use of undefined constant newstime - assumed 'newstime' (this will throw an Error in a future version of PHP) in /data/www.zhuangjiba.com/web/e/data/tmp/tempnews8.php on line 171
2020年06月20日 09:12:00
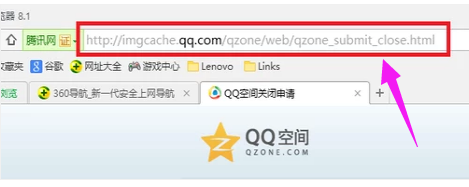
为了方便各位关闭qq空间,下面给您带来qq空间关闭方法。
打开计算机,登录到QQ,然后在浏览器中进入“ QQ空间关闭应用程序”页面(URL:http://imgcache.qq.com/qzone/web/qzone_submit_close.html)。
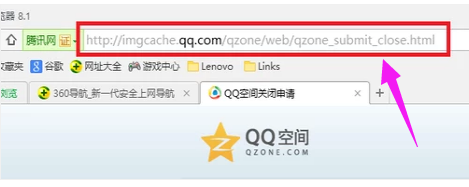
完成结束问卷,输入验证码,然后单击“提交结束申请”。
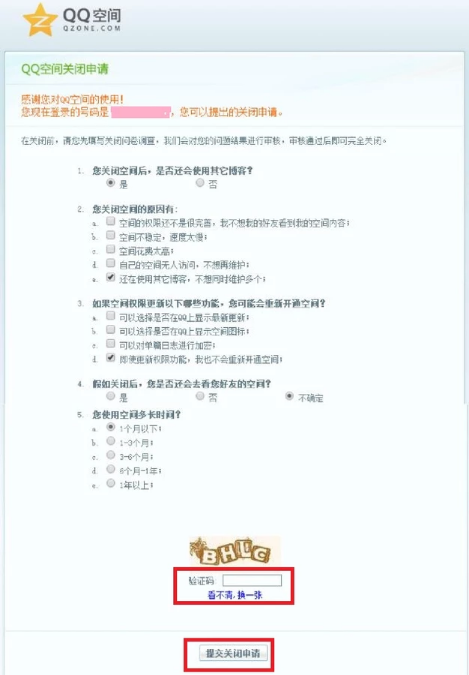
弹出操作确认窗口,单击“是”。
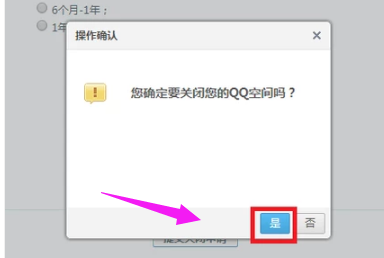
等待页面提示“您已成功申请关闭QQ空间”。
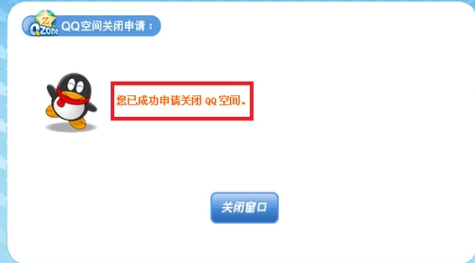
以上就是qq空间关闭方法了,你学会了吗
喜欢22




