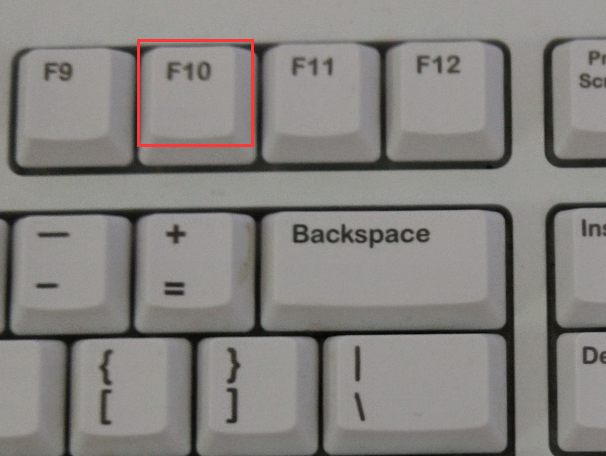Warning: Use of undefined constant title - assumed 'title' (this will throw an Error in a future version of PHP) in /data/www.zhuangjiba.com/web/e/data/tmp/tempnews8.php on line 170
华硕主板怎么设置u盘启动
装机吧
Warning: Use of undefined constant newstime - assumed 'newstime' (this will throw an Error in a future version of PHP) in /data/www.zhuangjiba.com/web/e/data/tmp/tempnews8.php on line 171
2020年06月17日 14:00:10

在使用u盘装系统中重要的一步就是设置u盘启动,设置了u盘启动我们才能继续u盘装系统,很多朋友不知道华硕主板怎么设置u盘启动,下面来教大家华硕主板怎么设置u盘启动,接着看下去吧。
工具/原料:
系统版本:windows7
品牌型号:华硕天选3
方法/步骤:
一、进入bios设置u盘启动
1.首先,将USB闪存驱动器插入计算机的USB端口,然后快速而间歇地点击DEL键以进入BIOS设置程序。

2.输入BIOS设置后,将界面切换到“开始”选项。

3.然后将光标移动到“ Boot Option#1”,然后按Enter键以展开,将选项更改为带有U盘名称的选项。

4.最后,按键盘上的F10键以保存更改。
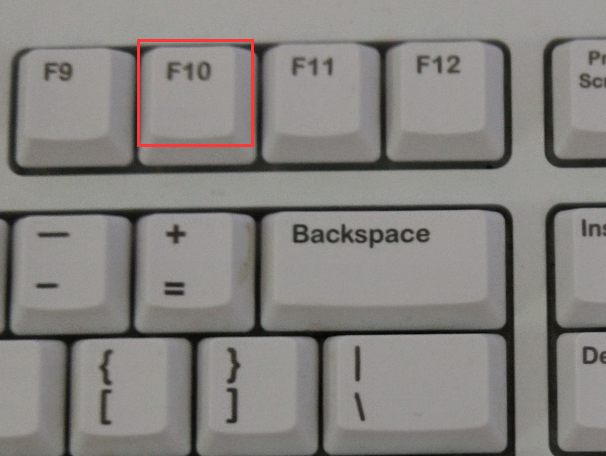
总结:
以上就是华硕主板设置u盘启动的操作方法了,你学会了吗?