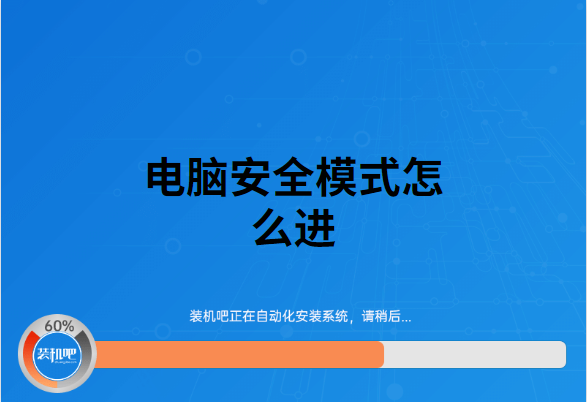
安全模式是windows操作系统比较特殊的一种模式,让我们能对损坏的系统进行一定的修复,保证电脑系统能正常运行。可能对于小白用户来说,安全模式听都没听过,更不用说怎么进了。其实安全模式win7跟win10的进入方法有些许不同,但大家的作用都是一样的,详细请看下文。
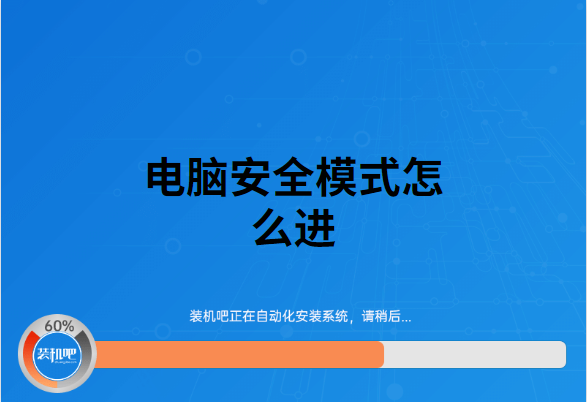
win7系统进入安全模式:
1、在按电源键时,不停的按“f8”即可进入选择项,根据需求用方向键选择回车进入即可。
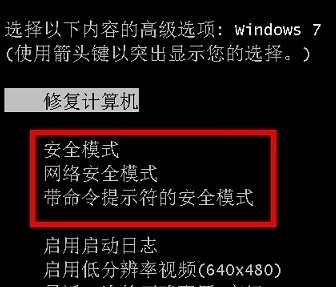
2、开机时按住“ctrl”键,也能有同样效果。
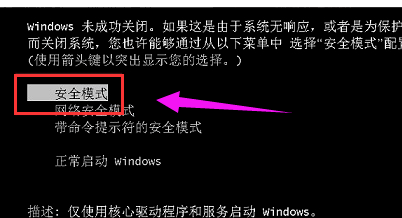
win10系统进入安全模式:
1、按win键或者在桌面左下角点击开始键,点击“设置”即可。
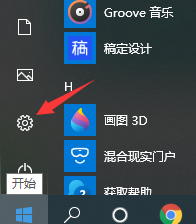
2、找到并点击“更新和安全”。
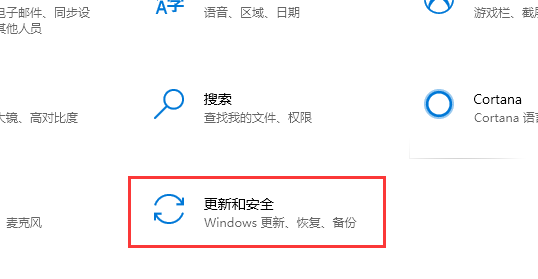
3、左侧点击“恢复”,在右侧按钮中,点击“立即重新启动”。
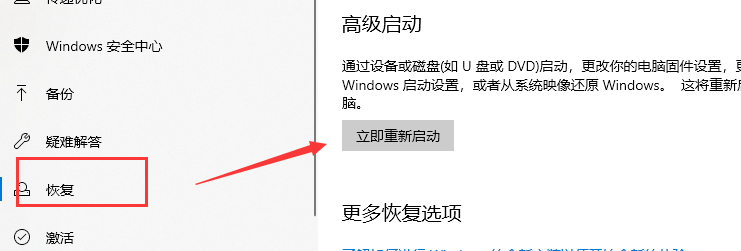
4、重启后,点击“疑难解答”。
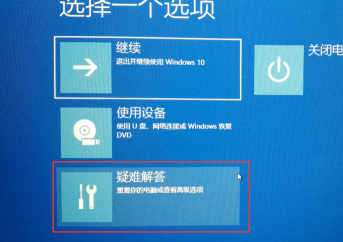
5、选择“高级选项”。
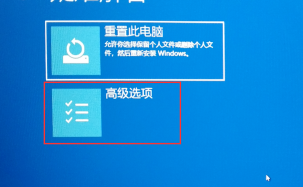
6、点击“启动设置”。
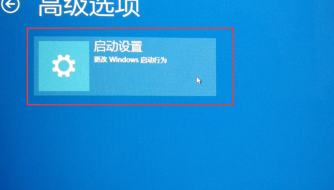
7、找到启动安全模式,点击右下角重启。
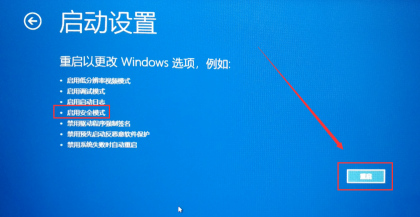
8、按下对应选项的数字,即可进入。
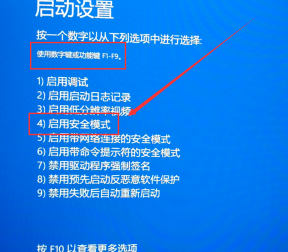
小编在这里给大家介绍了win7和win10进入安全模式的方法步骤。




