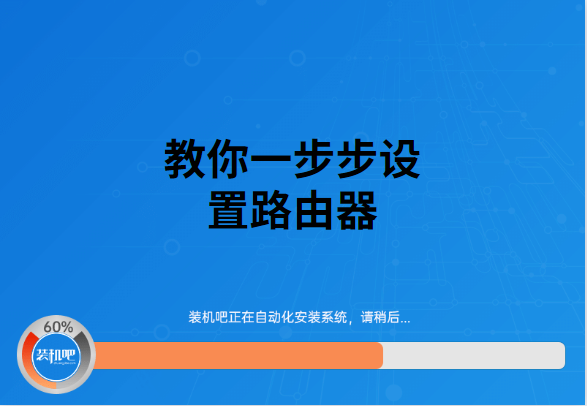
路由器已经不像以前那么的陌生,可以说是家家户户的必需品,甚至的租几个月的房子都需要使用到路由器。虽然wifi使用的多,但还是有些朋友对如何设置路由器比较陌生,那么为了帮助大家去设置路由器,小编给你们分享一份详细的路由器设置教程。
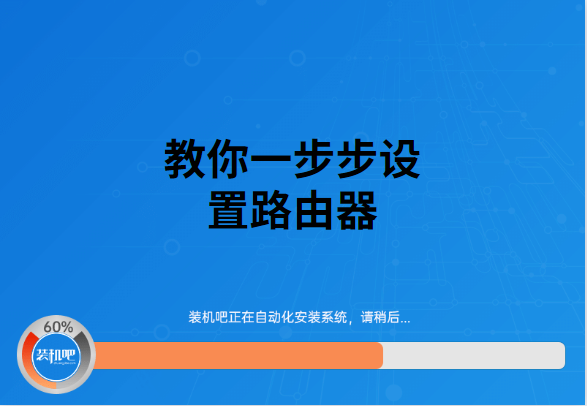
1、把光猫的网线接到wan口上,lan可用于连接电脑或者电视,使用宽带上网。接通电源启动路由器。

2、连接上路由器的wifi后,一般为无密码信号。在浏览器上输入“192.168.1.1”,可以在路由器底部查询。
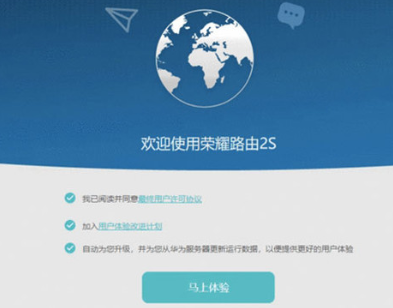
3、跟着设置向导一步步的完成设置即可,一般会自己弹出来。现在的路由器设置也很人性化的了。
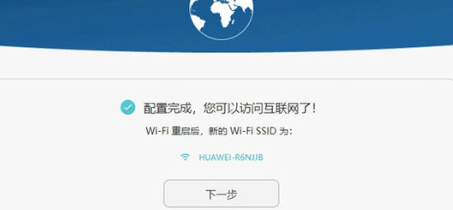
4、设置好上网方式,一般都是点击自动识别上网方式即可。
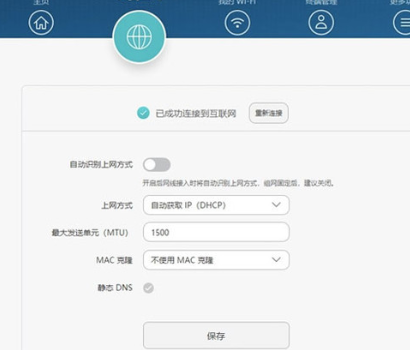
5、选择PPPOE拨号上网就要填上网帐号跟密码,把你开通宽带的账户密码填入进去即可。
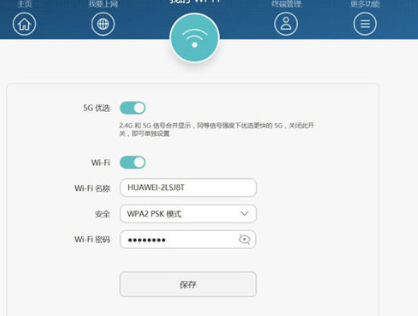
6、设置好后,等待路由器重启即可上网。
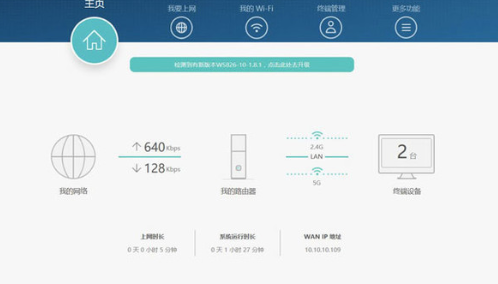
以上就是现在路由器的设置方法,其实现在路由器设置没有以前那么麻烦,讲究人性化,不会设置的跟着设置向导走就行了。




