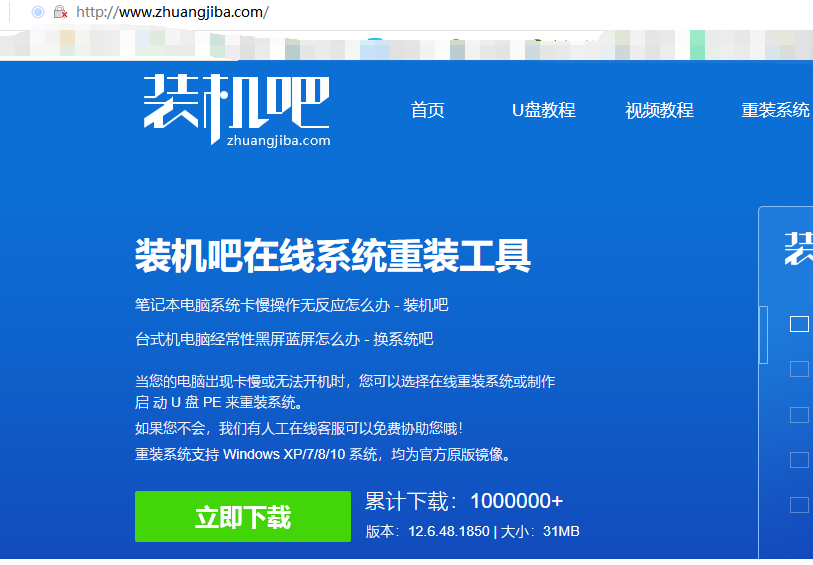
网友们想要用U盘装系统,除了需要学习U盘装系统教程,怎么能少了u盘启动盘制作工具呢!不过,市面上有许多的重装系统软件可以制作U启动的,可是新手网友没有用过,选择就会困难的,下面小编推荐大家用装机吧软件制作U盘启动,这期分析如何制作u盘启动盘的流程介绍。
1,首先用一台可以上网的电脑去【装机吧官网】下载个装机吧一键重装系统装机版软件。
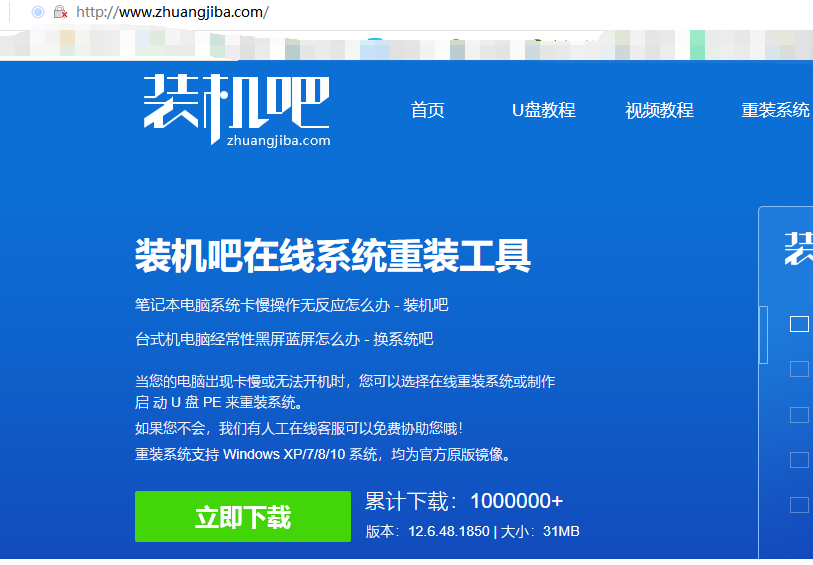
2,插入U盘,(注意:U盘至少4G以上的大小,U盘里的文件需要拷贝出来,制作U启动会格式化U盘的文件)
3,电脑是正常运行的windows系统,电脑关掉杀毒软件,再打开装机吧软件。
4,默认进入到在线重装的界面,需自行修改到制作系统的界面。
5,跳转出的页面,不用修改什么,优盘会自动识别到,直接点击“开始制作”。

6,把需要的系统打勾,再点开始制作。只制作U盘启动器,可以不用打勾;U盘就没有windows系统,只有PE系统了。
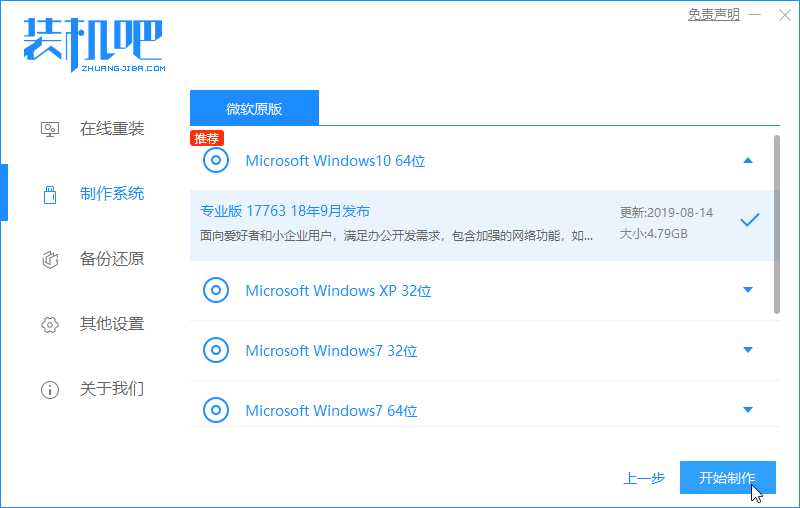
7,在弹出的窗口中点击“确定”,软件正在往U盘内存入数据。
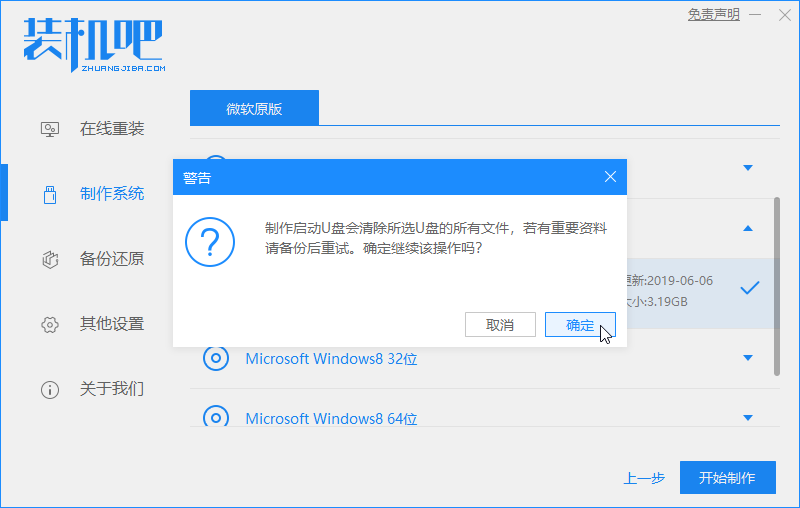
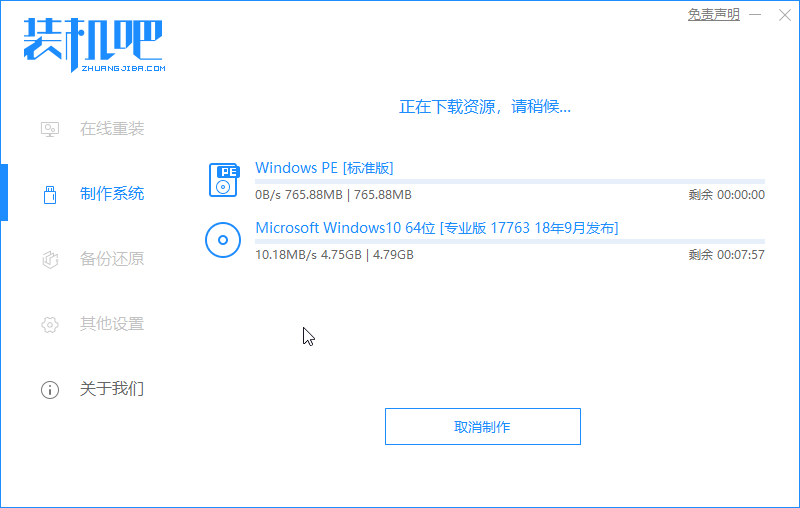
8,下载好有提示可以用“模拟启动”测试U盘的启动情况点取消即可,制作完毕。
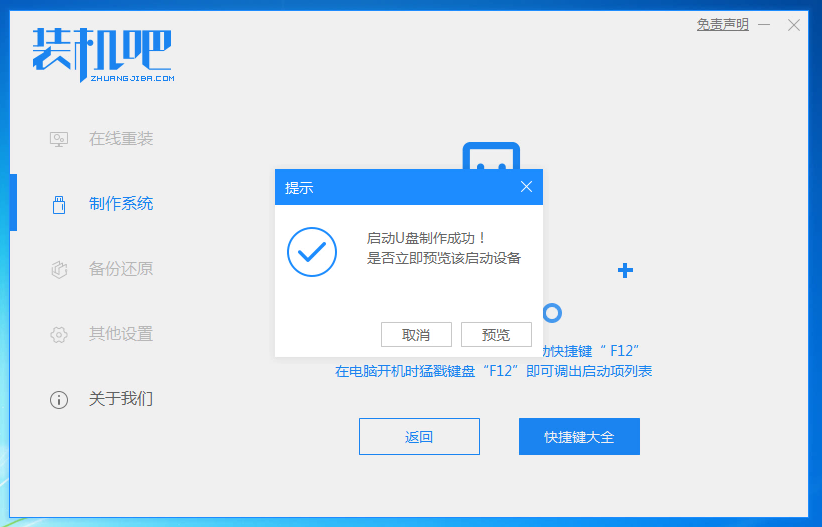
以上是U盘如何制作启动盘的图文讲解,有需要的可以收藏下来哦,以便下次可以查看。想要下载此软件的朋友百度一下【装机吧官网】进入首页 即可下载哦。




