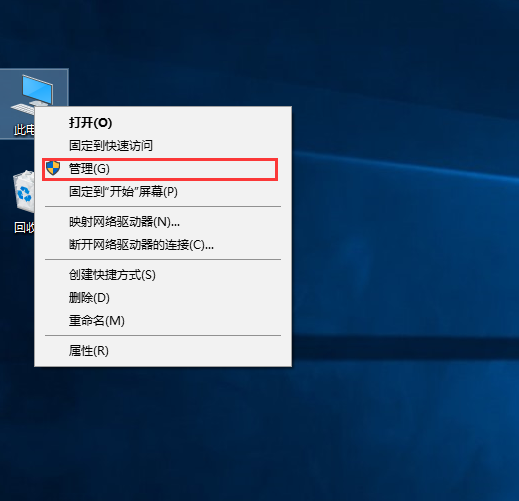
很多小伙伴都对买来的硬盘分区很是头疼,到底如何进行分区,这是一个令人头疼的问题,小编以前也和很多小伙伴一样,是一个电脑小白,啥都不会,现在是一个老湿机,现在我来帮助各位小伙伴解决硬盘的分区问题,就像当初大佬们教我的一样,现在就跟着小编一起学学吧。
1.首先鼠标右键"此电脑"选择"管理"
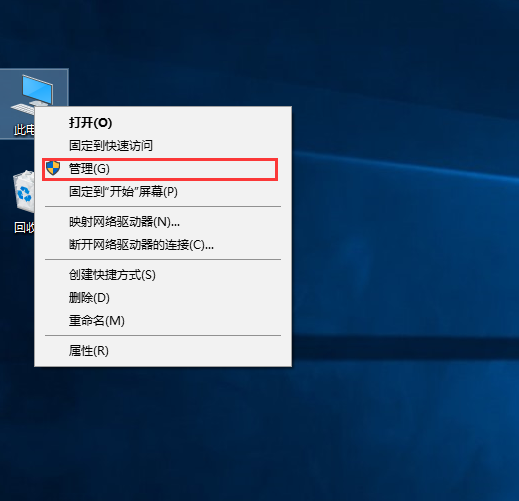
2.然后选择"磁盘管理"
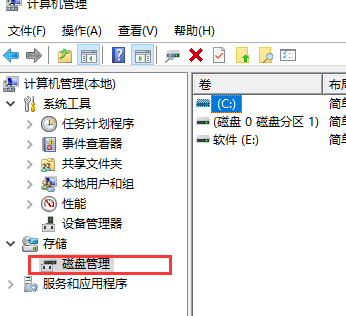
3.鼠标右键需要分出去的硬盘,选择"压缩卷"
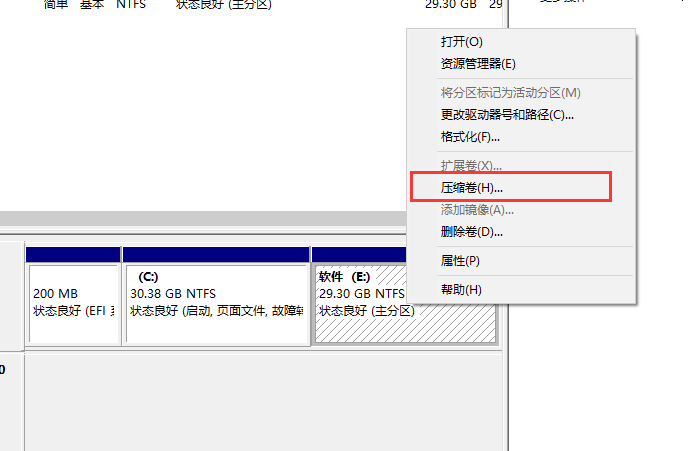
4.输入需要分出去的空间,然后点击"压缩"
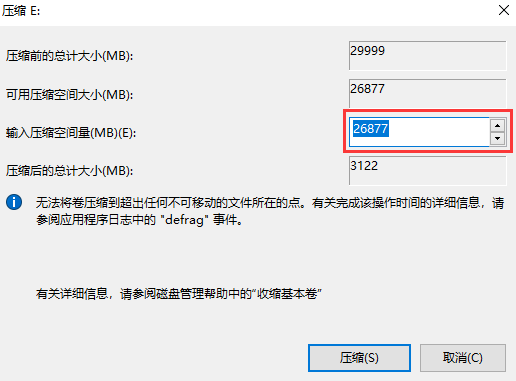
5.然后鼠标右键刚刚分出来的空间,选择"新建简单卷"
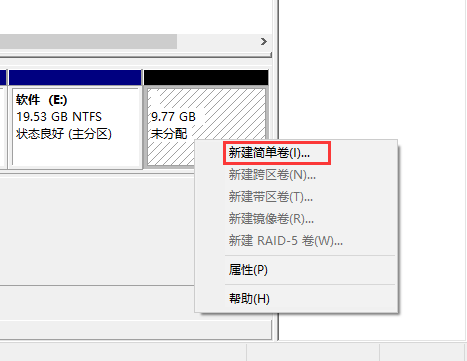
6.点击"下一步"
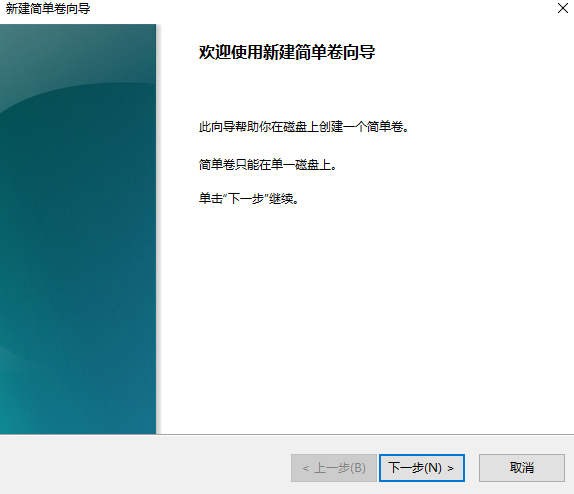
7.给硬盘分配驱动号后,点击"下一步"
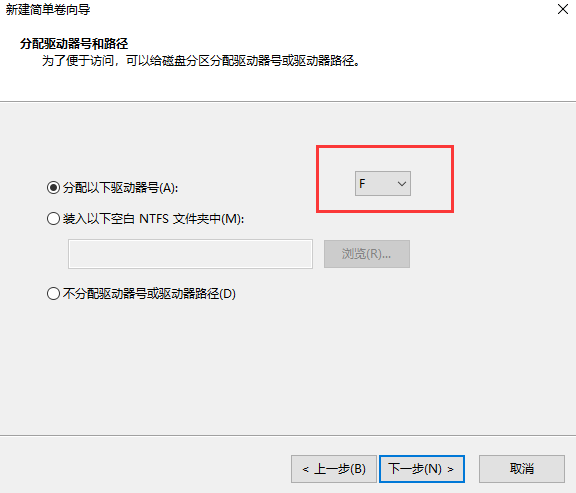
8.这里直接点击"下一步"即可
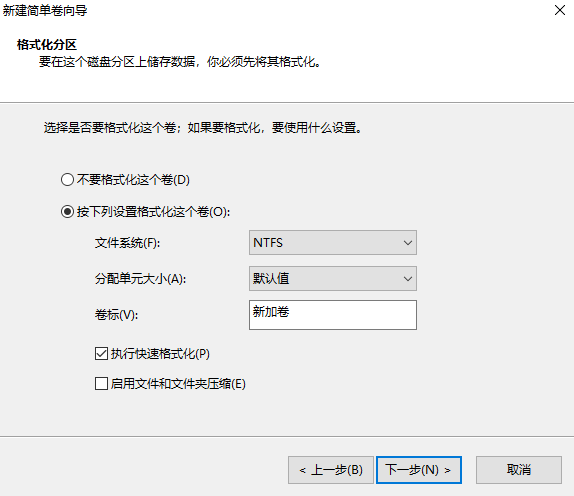
9.最后点击"完成",硬盘分区就完成啦
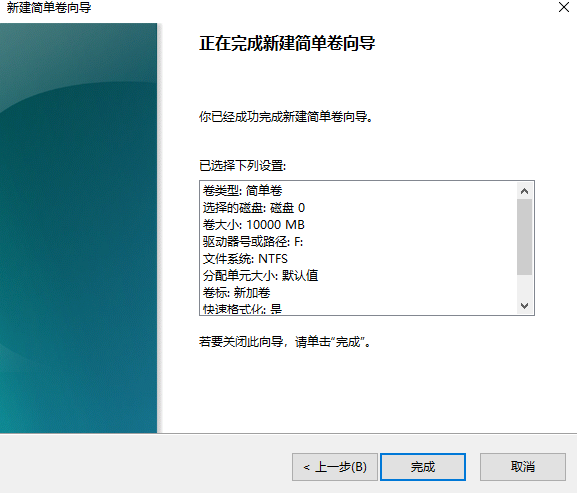
以上就是硬盘的分区教程啦,想获得更多电脑方面的知识,可以到"装机吧官网"查看哦,小编也是那里学习的呢!




