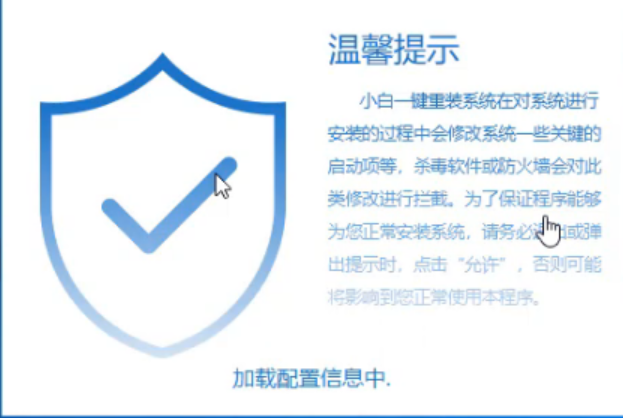
电脑可以说已经成为了我们在日常生活中必备的一种数码产品,自从有了电脑之后我们的生活也因此而变得丰富多彩了。而支配着电脑运行的要素之一就是操作系统。那么该如何重装win7系统呢?下面,小编就给大家介绍重装系统的方法。
在对电脑的使用过程中,我们经常都会遇到一些系统故障,比如系统死机,反应卡顿,浏览速度降低等等,该怎么办呢?这时我们就需要对电脑进行重装系统来但是具体该如何操作呢?下面,小编就重装win7系统的方法传授给大家。
最近小编我在网上看到有好多的粉丝小伙伴留言询问小编我关于怎样重装win7系统的方法,接下来小编我就来好好教教大家吧。
小白一键重装软件,官网下载地址:http://www.01xitong.com
1,打开运行小白一键重装软件,出现温馨提示:打开软件时提出杀毒软件,避免造成重装过程失败。
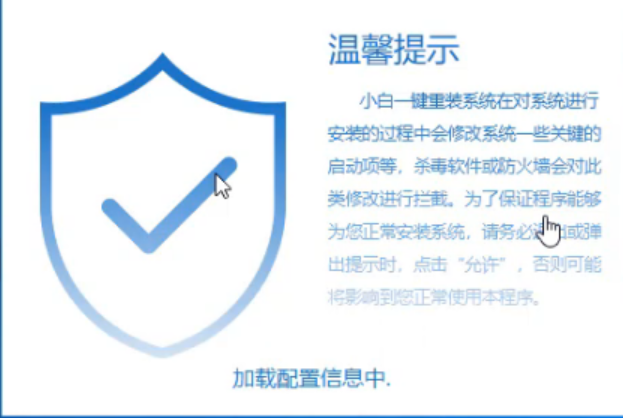
win7图-1
2,进入默认“在线重装”界面,开始检测电脑系统和硬件环境。
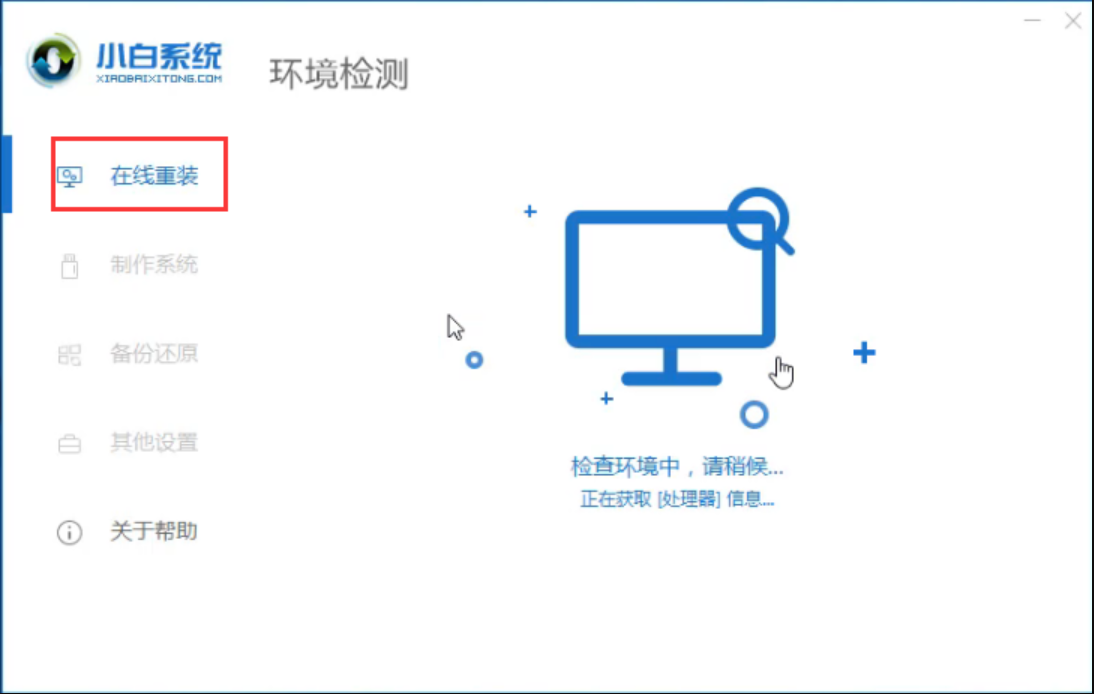
win7图-2
3,进入系统选择界面,这里我们选择需要安装的Windows7系统,点击“安装此系统”进入下一步。
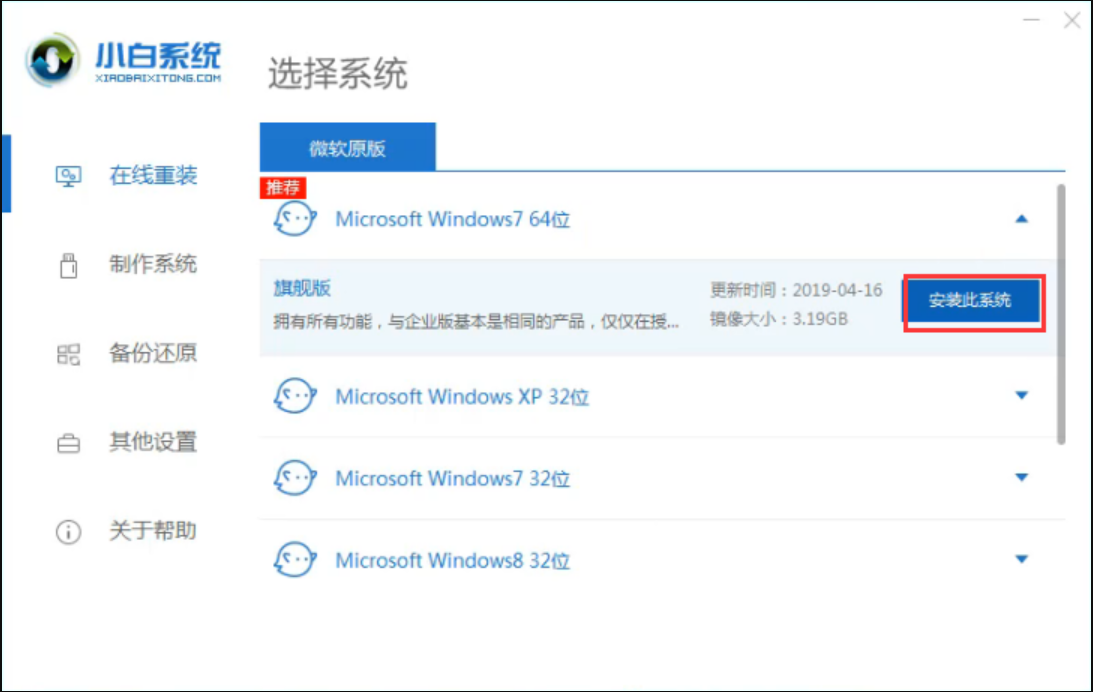
重装系统图-3
4,在这里我们可以勾选一些自己需要安装的软件,然后点击“下一步”。

win7图-4
5,开始下载系统镜像和备份资料。

win7图-5
6,系统选择完成后,点击“立即重启”进入下一步。
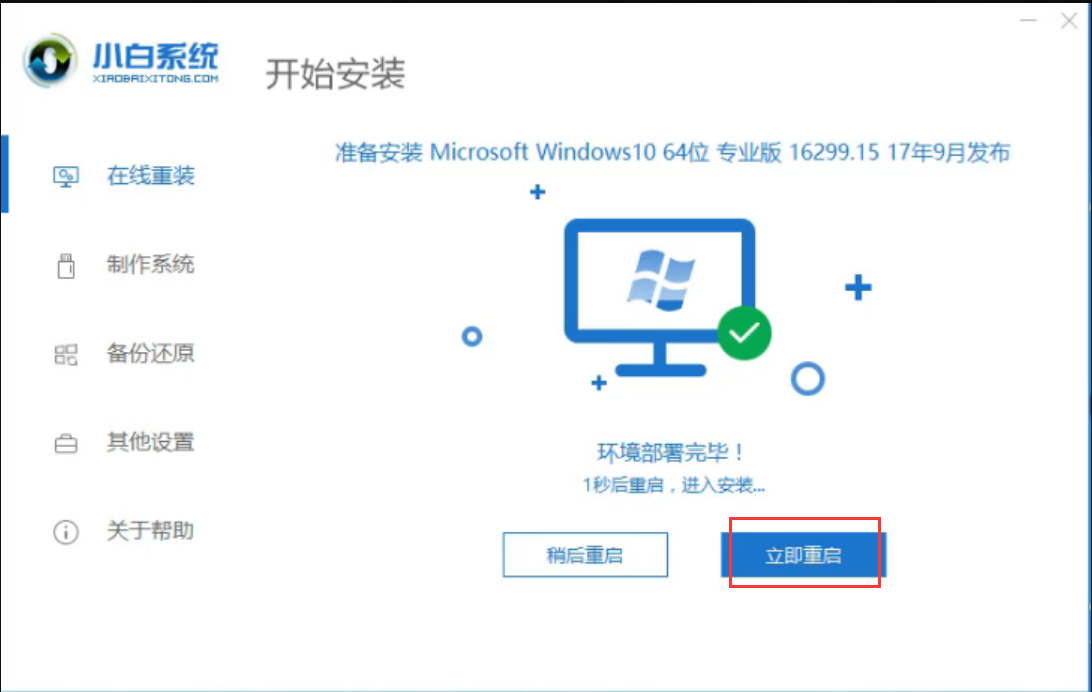
重装系统图-6
7,重启后选择“PE-MSDN”选项,按回车键。
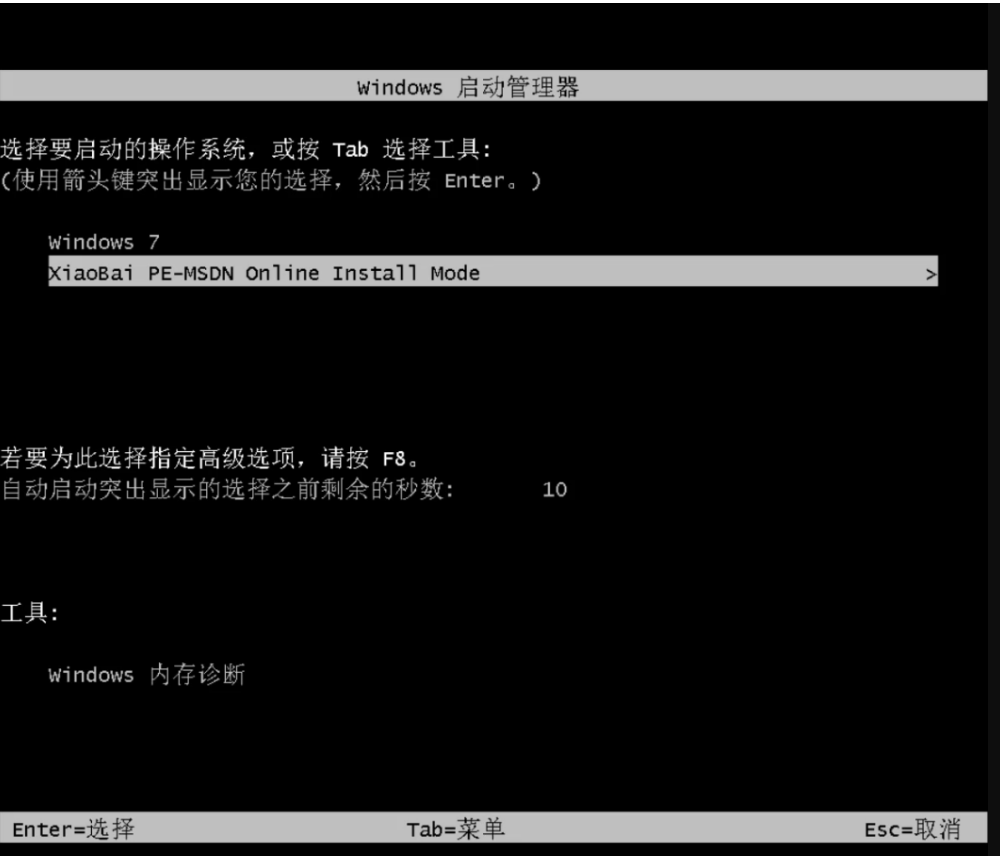
重装系统图-7
8,开始部署安装。
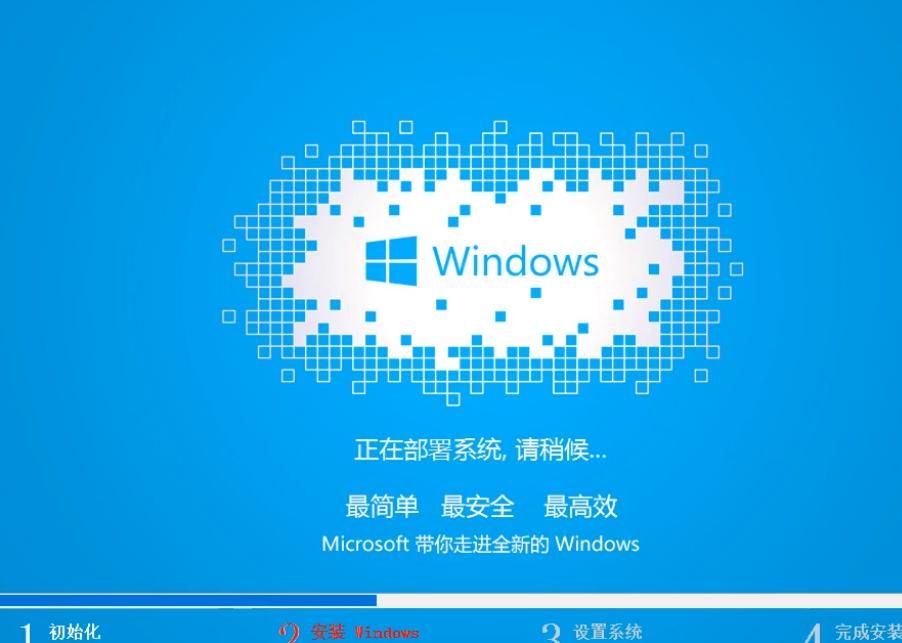
win7图-8
9,重装系统win7完成,直接进入win7系统桌面。

一键装机图-9
以上就是重装win7系统的方法了,希望对你有所帮助。




