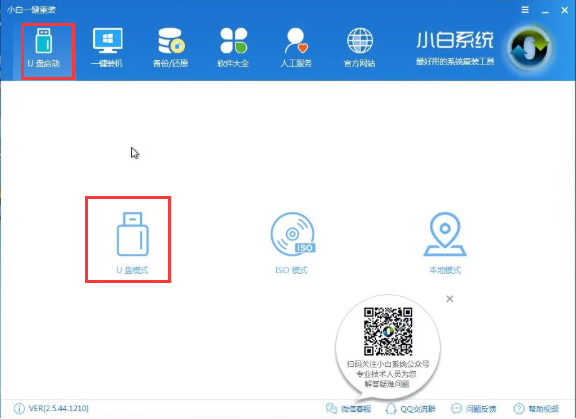
联想,作为国内知名的品牌。很多朋友都购买了联想电脑,但是在使用中也会遇到一些关于系统方面的问题。那么联想无法开机怎么重装win10系统呢?今天小编就给大家介绍联想无法开机重装win10系统的方法。
联系无法开机怎么重装win10呢?最近有很多朋友都在问小编这个问题,所以贴心的小编就专门给大家整理了一个关于这个方面的教程,有兴趣的朋友就赶紧来看看吧!
联系无法开机怎么重装win10:
重装前准备:
空u盘一个,容量在8G或以上
一台能够正常上网的电脑
下载小白一键重装系统工具,官方网址:http://www.01xitong.com
详细操作:
1,首先,将u盘插入电脑的USB接口,然后打开运行小白一键重装工具,并将界面切换到【u盘启动】选项卡,点击【u盘模式】进入下一步。
(注意:打开小白一键重装工具之前需要退出所有杀毒软件,避免因杀毒软件的阻拦而造成操作失败)
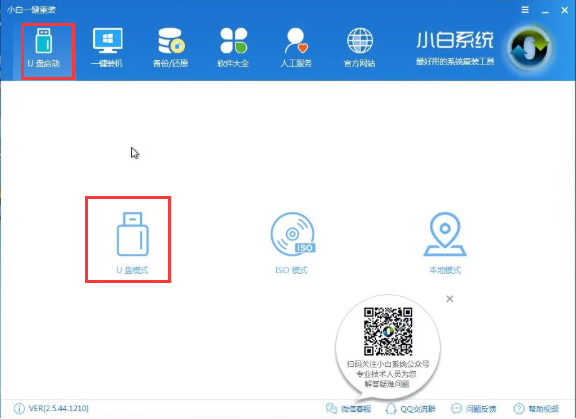
win10图-1
2,勾选您的u盘,接着点击【一键制作启动U盘】,最后选择【UEFI/BIOS双启动】。
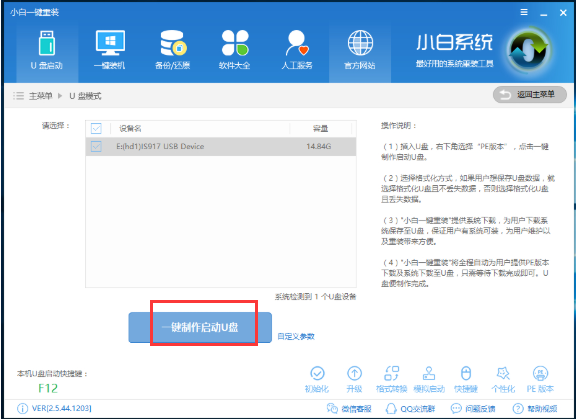
电脑图-2
3,PE选择高级版,版本的说明大家可以点击查看说明。
4,这里大家可以根据自身的情况看看要不要丢失u盘的数据。
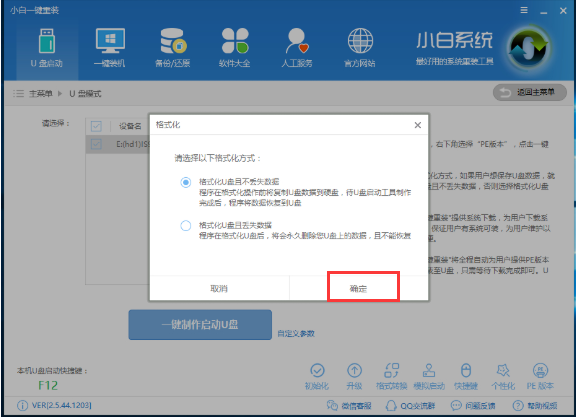
win10图-3
5,这个点击下载需要安装的系统镜像文件,由于我们需要重装Win10系统,所以这里我们点击勾选Win10系统,然后点击【下载系统且制作U盘】。
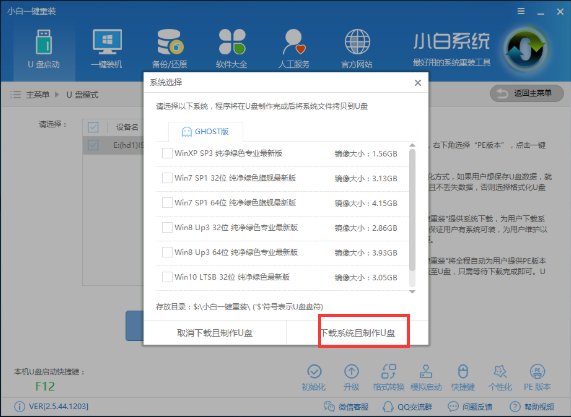
重装系统图-4
6,开始下载pe镜像和win10系统安装镜像文件,这里我们无需手动操作,耐心等待一两分钟即可。
7,下载完成后开始制作U盘启动盘,不用我们手动操作,等待它自动完成后即可,如图制作完成。
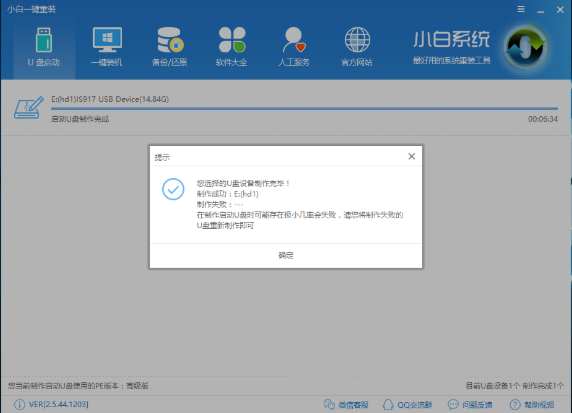
联想无法开机重装win10图-5
8,重启电脑按“一键U盘启动快捷键”选择U盘启动,不同主板按键可能不同但无非都是(F12、F11、Del、ESC等)几个,可以一一尝试。
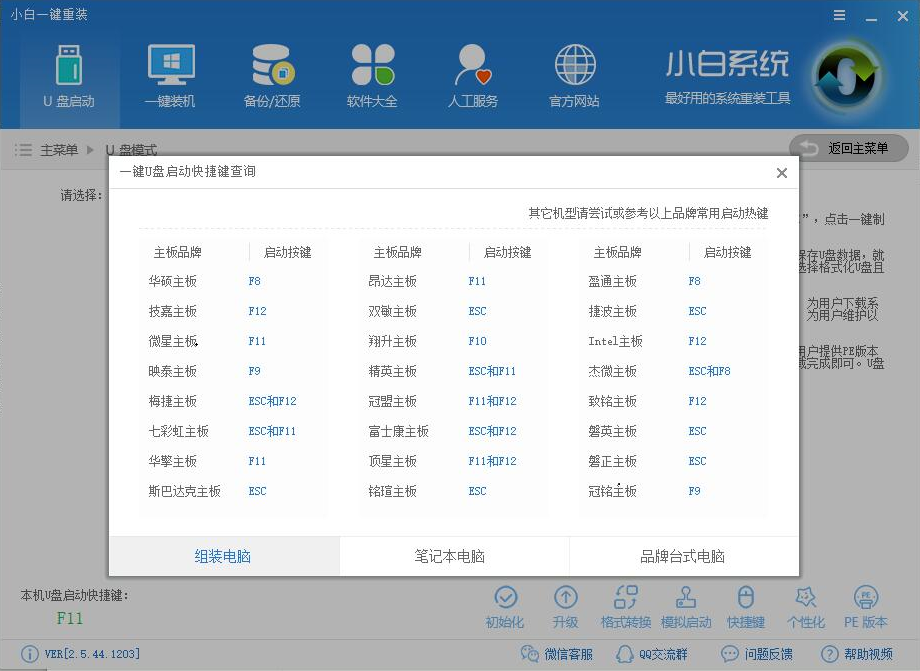
win10图-6
9,进入pe选择界面后,移动光标选择“【02】WindowsPE/RamOS(新机型)”回车键。
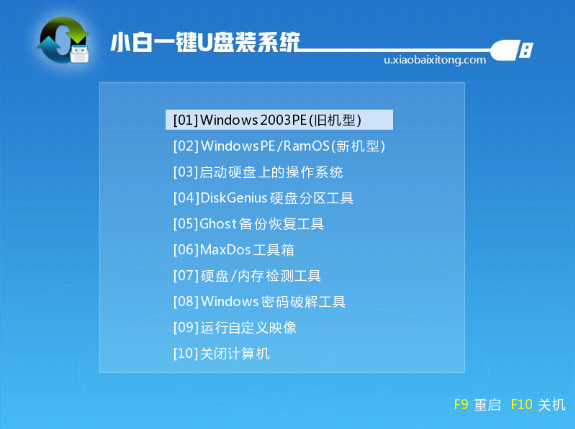
重装系统图-7
10,进入到PE系统桌面后会自动弹出PE装机工具,这里勾选需要装的Win10系统,目标分区选择你的系统盘(一般为C盘),之后点击安装系统。
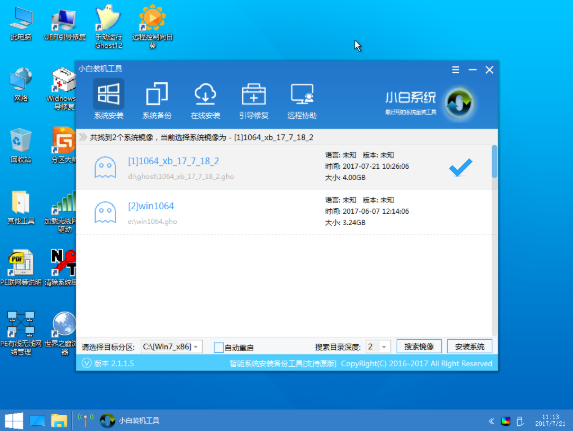
电脑图-8
11,以上步骤完成后,开始安装win10系统,耐心等待一两分钟即可。
12,完成最后的操作进行重启电脑电脑,直接进入win10系统桌面。

win10图-9
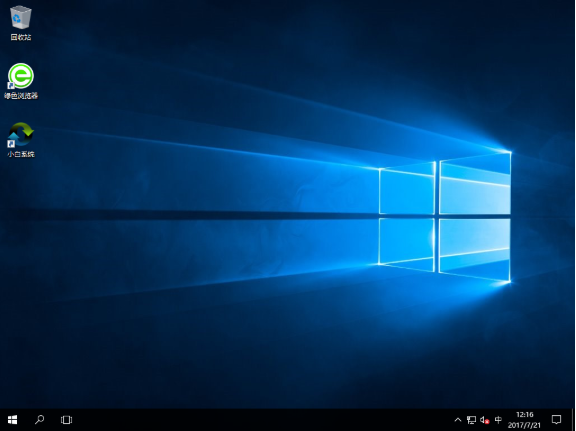
重装系统图-10
以上就是联想无法开机重装win10的方法了,希望对你有所帮助。




