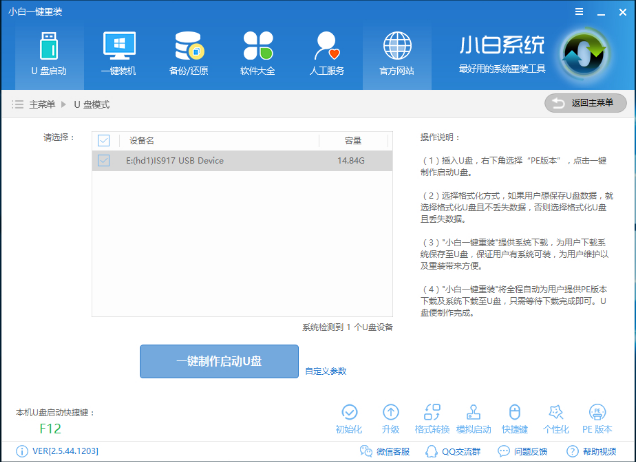
自从微软发布win10系统以来,很多用户就被win10界面新颖,视觉效果好,启动速度快的操作体验所深深地吸引住。有用户想要使用u盘装win10系统但是却又不懂得如何操作,该怎么办呢?下面小编就以新装机为例,给大家介绍u盘装win10的方法。
最近有很多朋友都在向我询问新装机怎么使用u盘装系统的问题,所以我就特地为大伙儿整理了一个关于这方面的教程,现在就将新装机使用u盘装系统的教程来分享给你们。
文章推荐:小白一键重装系统教程
准备工作
8G或以上空u盘一个
下载小白u盘启动盘制作工具:http://www.01xitong.com/
下载Windows系统镜像文件:http://www.kkzj.com/
新装机u盘装系统步骤
1,打开运行小白U盘启动盘制作工具,将界面切换到“U盘启动-U盘模式“,选择您需要制作的U盘按照默认参数点击“一键制作U盘启动盘”按钮。
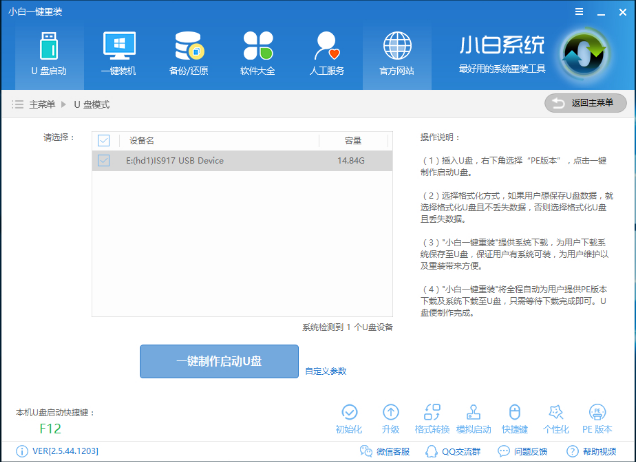
win10图-1
2,重启电脑按“一键U盘启动快捷键”选择U盘启动,不同主板按键可能不同但无非都是(F12、F11、Del、ESC等)几个,可以一一尝试。
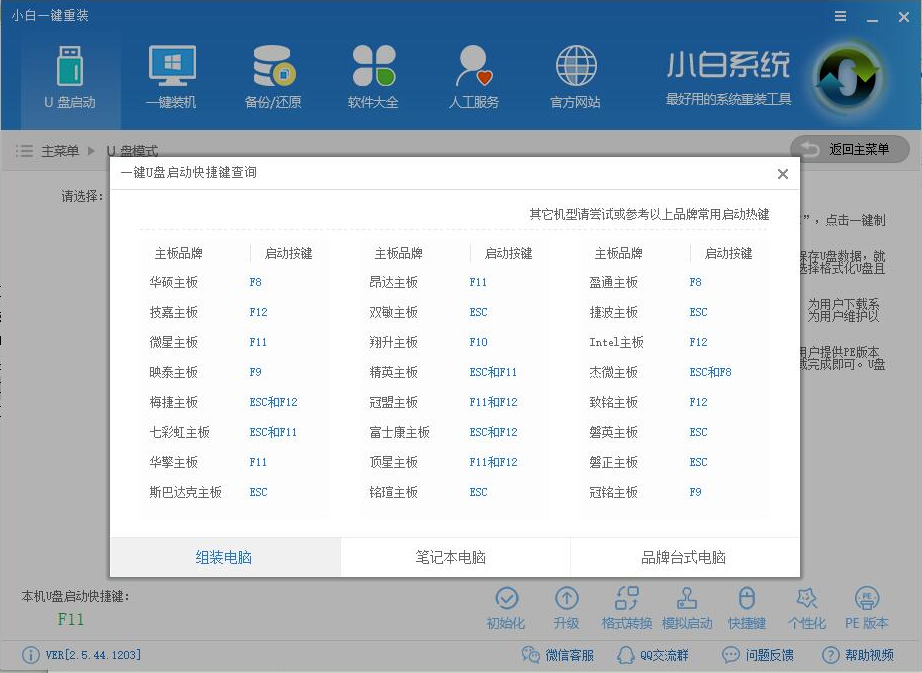
u盘图-2
3,进入PE选择界面后,移动光标选择“WindowsPE/RamOS(新机型)”回车键进入PE系统桌面。
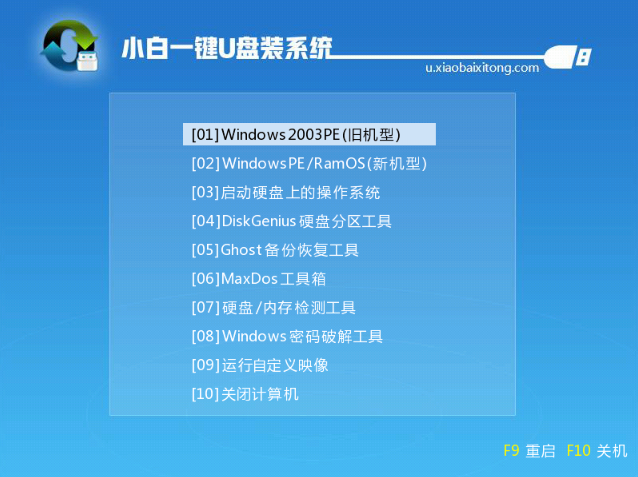
win10图-3
4,进入PE系统桌面后会自动跳出一个PE装机工具,这里勾选需要装的操作系统,目标分区选择你的系统盘(一般为C盘),之后点击安装系统。
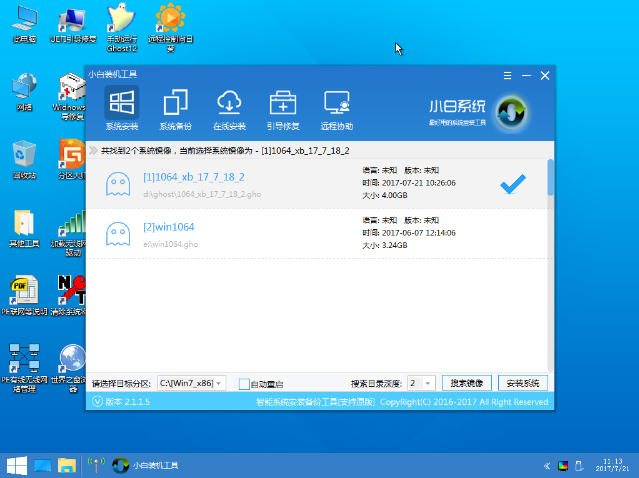
win10图-4
5,装机执行系统安装过程中一般4-5分钟就可以完成。
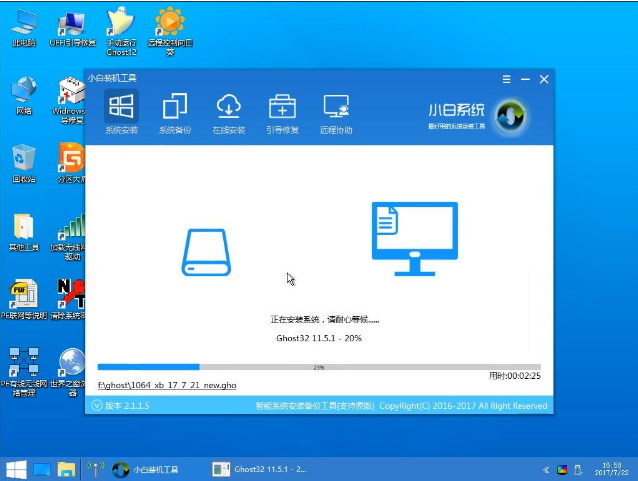
新装机u盘装系统图-5
6,完成后重启电脑完成最后的安装,直到进入全新的系统。

win10图-6

u盘图-7
好了以上就是新装机u盘装系统的详细步骤了,希望对你有所帮助。




