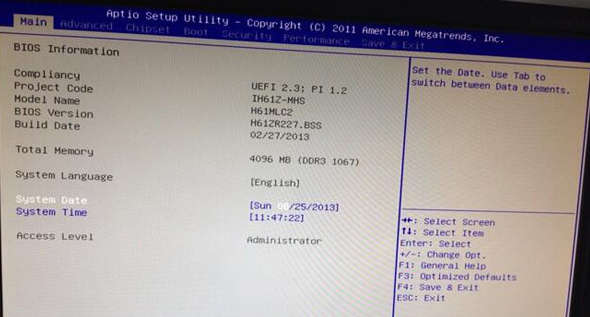
最近有网友问小编关于映泰主板bios怎么设置u盘启动的问题呢?其实关于映泰主板bios设置u盘启动的方法小编也是说过的了,但是还是有不少的用户不知怎么操作。好了,今天小编就再给大家讲讲映泰主板bios怎么设置u盘启动。有兴趣的可以跟着小编学习起来哦。
使用映泰主板的人非常之多,但是知道映泰主板怎么进入bios设置u盘启动的人其实少之又少。针对这个问题,今天小编就来给大家分享分享映泰主板bios设置u盘启动的详细操作方法。
1、首先,我们将事先自作好的u盘启动盘插入电脑,然后重启电脑,在电脑就进入界面前不停的按下“del键”进入映泰主板bios设置界面。如图下所示;
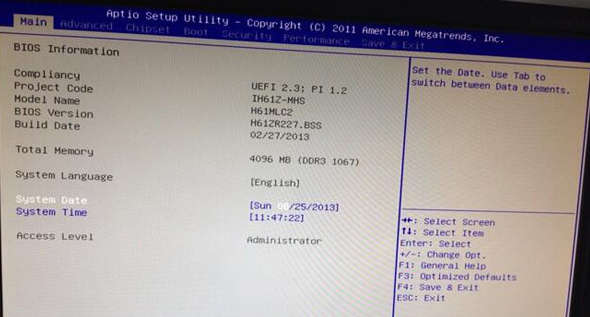
bios图-1
2、进入bios设置界面后,按住右方向键→将光标移动到“advanced”处,按下方向键↓将光标移动到“advanced”按回车键。如图所示;
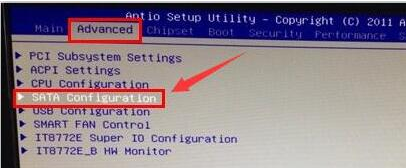
bios图-2
3、接着进入新界面中选择“sata mode selection”选项回车键,选择“ide”选项回车键,如图下所示;
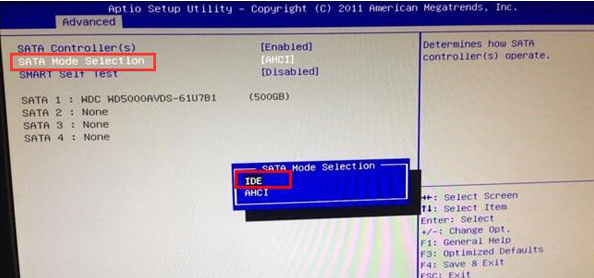
bios图-3
4、设置好硬盘模式为ide后就可以设置usb启动模式了,按esc键返回到advance选项,找到并按↓键到usb configuration选项,然后回车,如图下所示;
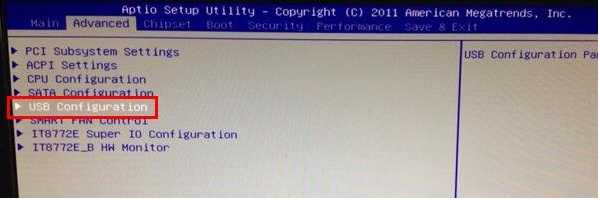
映泰主板bios设置图-4
5、进入新界面后按方向键↓键找到generic flash disk 5.0回车,如图:
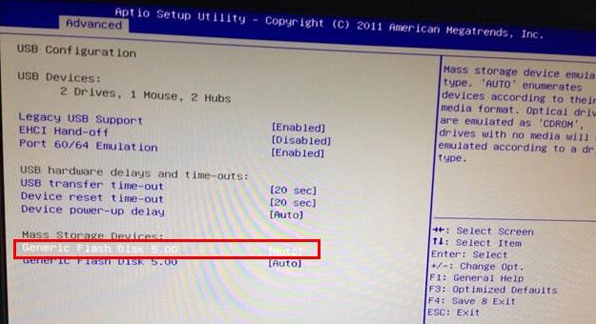
映泰主板bios设置图-5
6、在弹出的窗口中选择hard disk选项回车,如图:
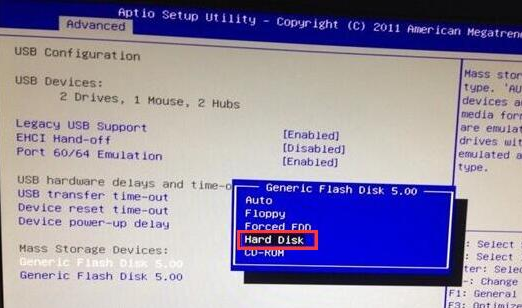
u盘启动图-6
7、接着按esc键后退到bios设置主界面中,按方向键→移动光标到boot选项,然后按方向键↓移动到hard drive bbs priorities选项,按回车键,如图:
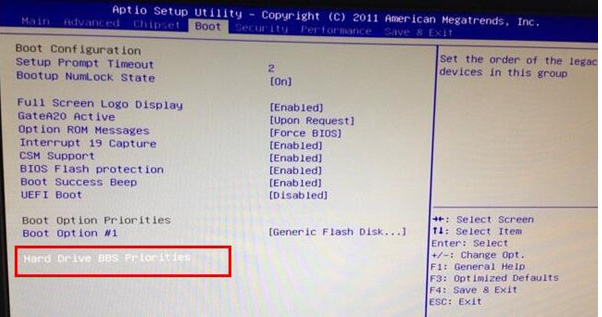
bios图-7
8、然后进入另一个设置界面,选择默认的第一个boot option #1选项回车,在弹出的小窗口中选择第一个选项generic flash disk 5.0,该项为u盘名称符号,然后回车,如图:
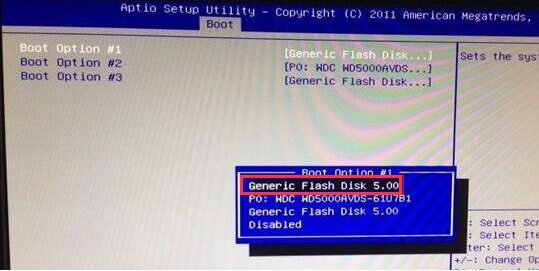
u盘启动图-8
9、最后按f4,在弹出的小窗口中选择yes选项,保存设置即可。

u盘启动图-9
好了~以上就是映泰主板bios设置u盘启动的操作方法啦~




