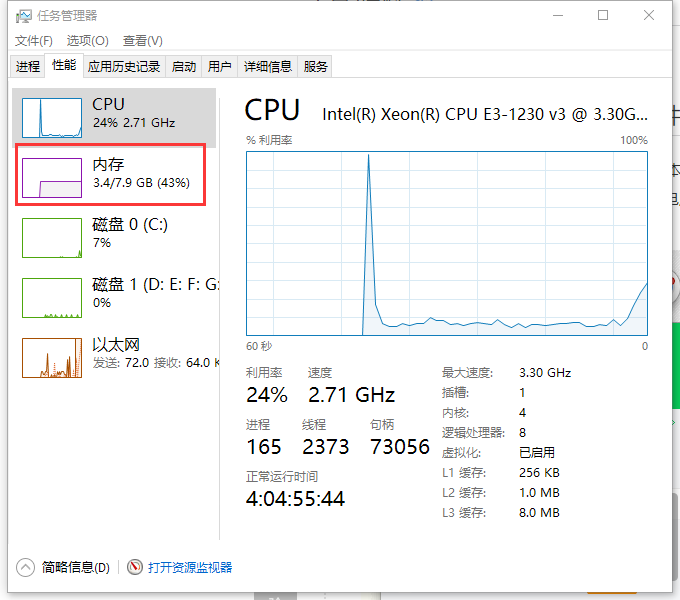
我们的电脑在运行大型软件或者游戏的时候,如果电脑的内存比较小的话,电脑的运作时间长了就会出现内存不足的现象,那么如何快速给我们的电脑释放内存,恢复电脑开机的状态,下面小编带来这方面的技巧,可以让你的电脑有效释放内存,提高工作效率。
刚买的新电脑内存有8G,但是使用了一段时间后只剩下4G内存可用,这时候很有可能是你的电脑积存了很多系统垃圾导致的,这时候我们必须要给电脑释放内存,使电脑恢复更多的内存,下面小编带来释放内存的有效方法。
以下是快速有效释放电脑内存的方法:
首先,我们把当前运行的程序全部关闭,观察我们电脑的进程是否恢复正常。
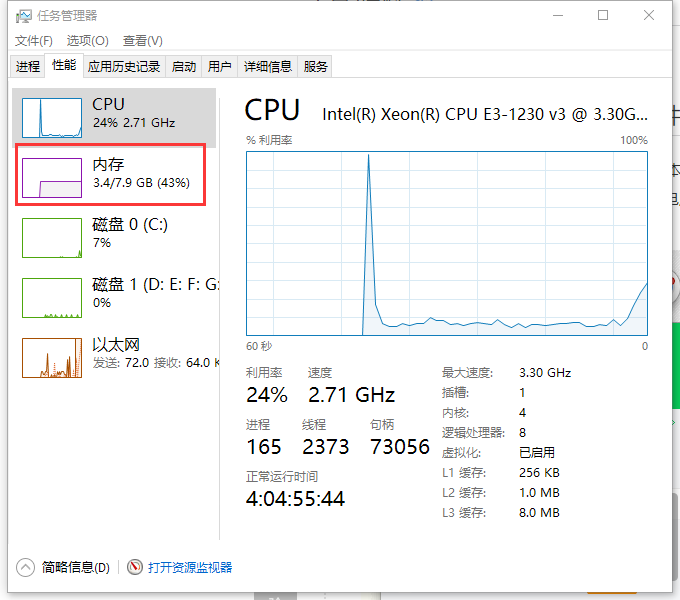
清理内存电脑图解-1
如果恢复正常则是我们运行的程序过大或者过多了,在工作的时候要经常关闭一些没有的进程,让电脑有充足的内存运作在工作当中。
如果还是一样占用内存高的,请往下看。
方法1:360或者其他电脑管家软件,一键加速清理内存。
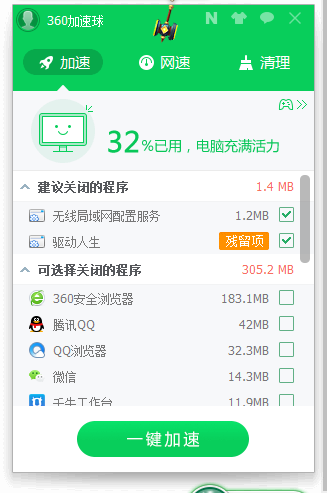
运行内存电脑图解-2
方法2:由于平常工作实在需要运行内存过大的软件,就可以设置虚拟内存。
1、系统左下角,搜索高级系统设置,点击进去。
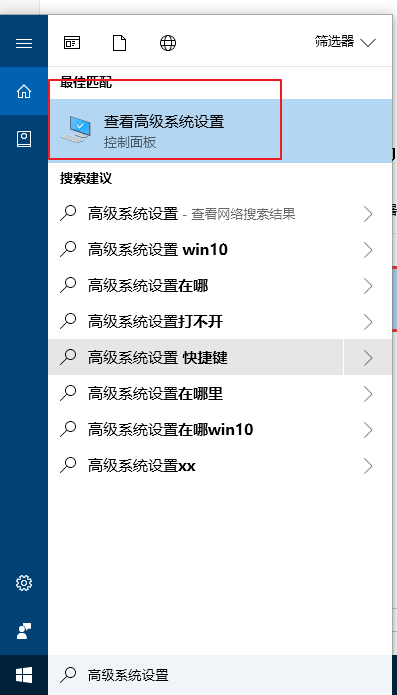
释放内存电脑图解-3
2、进入系统属性,找到高级选卡,性能--设置,进入性能界面,找到高级选卡,更改虚拟内存,根据自己的需求对虚拟内存进行配置。
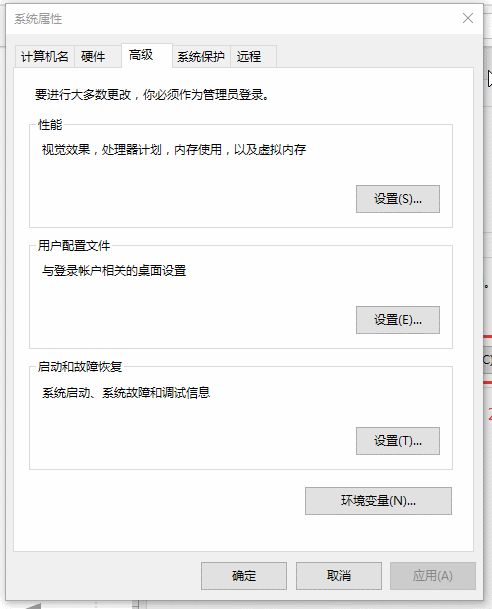
释放内存电脑图解-4
设置虚拟内存注意以下几点:
1.虚拟内存尽量不要设置在系统盘(一般为c盘为系统盘)上。
原因:设置虚拟内存大多数情况是设置一个范围值,然后操作系统根据电脑的具体使用情况来自动在这个范围内调整,这样由于虚拟内存经常变化,就很容易产生磁盘碎片。而一旦磁盘碎片多了,且还是在系统盘(一般为c盘)上产生的磁盘碎片。那么必然会严重影响操作系统的运行速度。操作系统慢了的结果就是运行在操作系统上的所有软件全部跟着慢,切记!
2.虚拟内存尽量放在其他容量大却不常用的磁盘分区中(如E,D,F盘),不常用是关键。
原因:当你电脑运行了许多软件,内存占用很高时,设置了虚拟内存的磁盘分区将会别频繁的读写,这样如果放在不常用盘上的话,这种频繁读写所带来的对操作系统与其它软件的影响会减少到最低。
3.设置的数值大小是很重要。
根据微软公司的建议:
当内存总容量在512MB以下,虚拟内存范围设置为其: 1.5倍--2倍;
当内存总容量在512MB以上1G以下的,虚拟内存范围设置为其:1倍--1.5倍
当内存总容量在1G以上2G以下的,虚拟内存范围设置为其:0.5倍--1倍
当内存总容量在2G以上4G以下的,虚拟内存范围设置为其:0.5倍--1倍
当内存总容量在4G以上8G以下的,虚拟内存范围设置为其:0.25倍--0.75倍
当内存总容量在大于8G的,虚拟内存范围采取默认设置即可,最多将虚拟内存的换位置到非系统盘。如果实在要设置的话也设置为0.25倍到0.75倍即可。
方法3:关闭自动开机启动的软件
1、按win+R(或者在左下方搜索运行)调出运行窗口。在运行窗口搜索msconfig,点击确定,然后会打开系统配置界面。
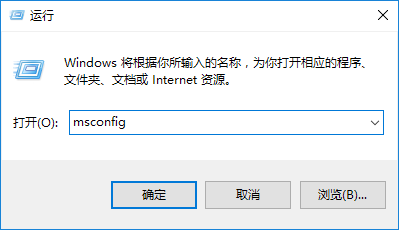
电脑内存电脑图解-5
2、在系统配置界面悬着启动选项,找到开机自启的软件,点击禁用即可。
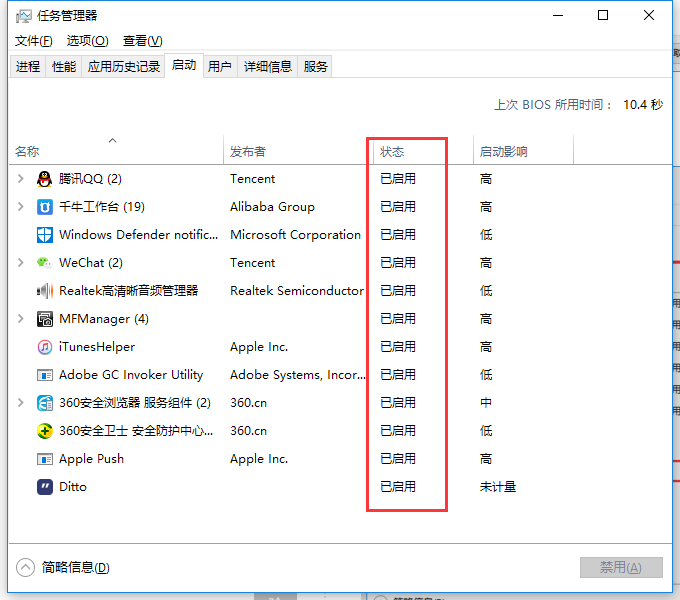
运行内存电脑图解-6
方法4:磁盘清理碎片
1、打开我们的计算机,选中我们准备处理的磁盘(可以先优化系统盘c盘)
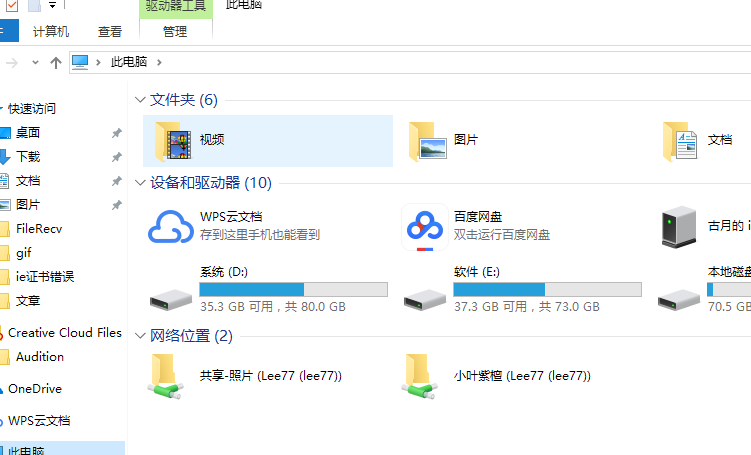
电脑内存电脑图解-7
2、右键属性---》点击磁盘清理----》然后按提示操作就行
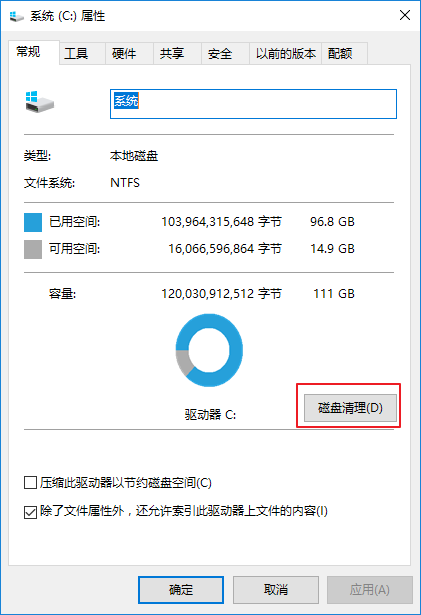
清理内存电脑图解-8
3、同样的选中c盘,右键--》属性--》工具--》优化,优化会优化很多次,时间会久点,慢慢等就行了,不用管它
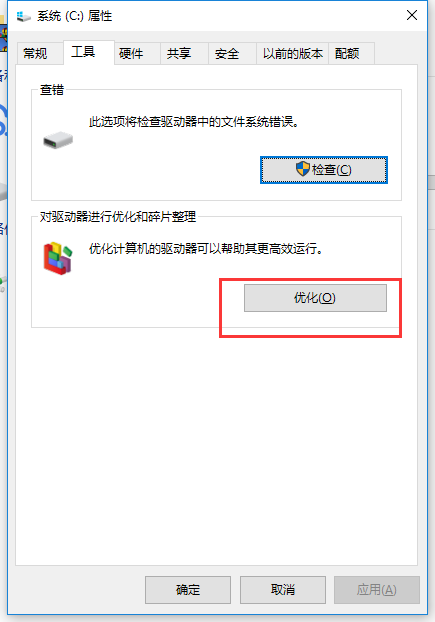
电脑内存电脑图解-9
4、然后在同样的操作对其他盘,如D,E,F盘等
如果以上方法都没明显的效果的话,建议您添加内存条,以上就是快速有效释放电脑内存的方法。




