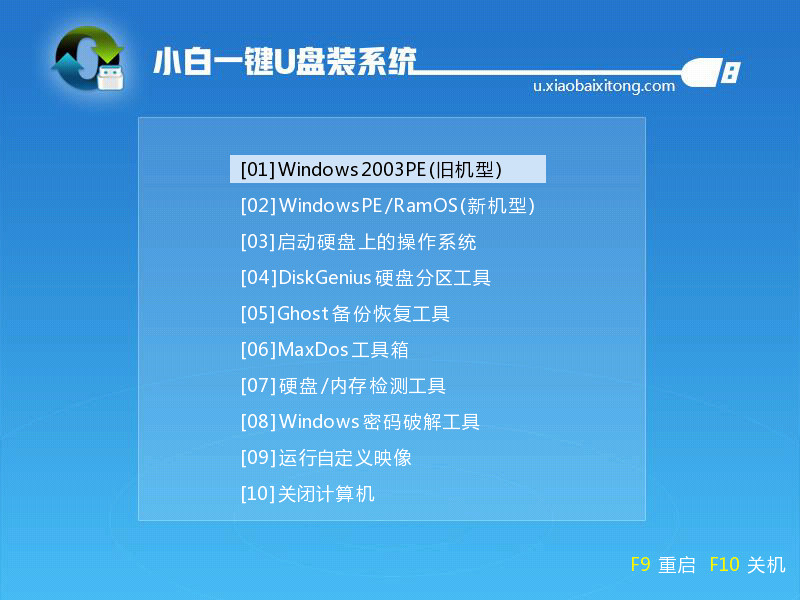
U盘是移动存储设备之一。因外观小巧便于携带、存储容量大、价格便宜、性能可靠等优点,受很多人喜欢。现在很多人也用它来安装系统。下面,小编就教大家如何使用U盘安装系统
系统使用的时间久了,总会出现各种各样的问题。难以修复时就要重装系统了,但是如何使用U盘安装系统呢?估计很多新手朋友都会问这个问题,对此,小编就跟大家讲讲怎么用U盘装系统
最近小编我在网上看到有好多的粉丝小伙伴留言询问小编我关于u盘装系统的方法,接下来小编我就来好好教教大家吧。
1、将制作好的u盘启动盘插入usb接口(台式用户建议将u盘插在主机机箱后置的usb接口上),然后重启电脑,出现开机画面时,通过使用启动快捷键引导u盘启动进入到大白菜主菜单界面,选择“Win8PE标准版(新机器)”回车确认。如下图所示
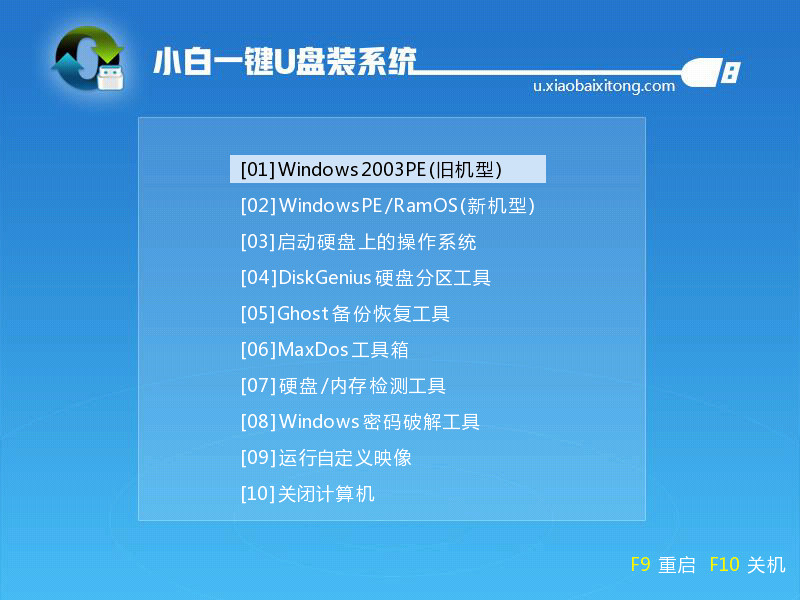
u盘电脑图解-1
2、登录装机pe系统桌面,系统会自动弹出PE装机工具窗口,点击勾选需要安装的系统进入下一步操作。如下图所示
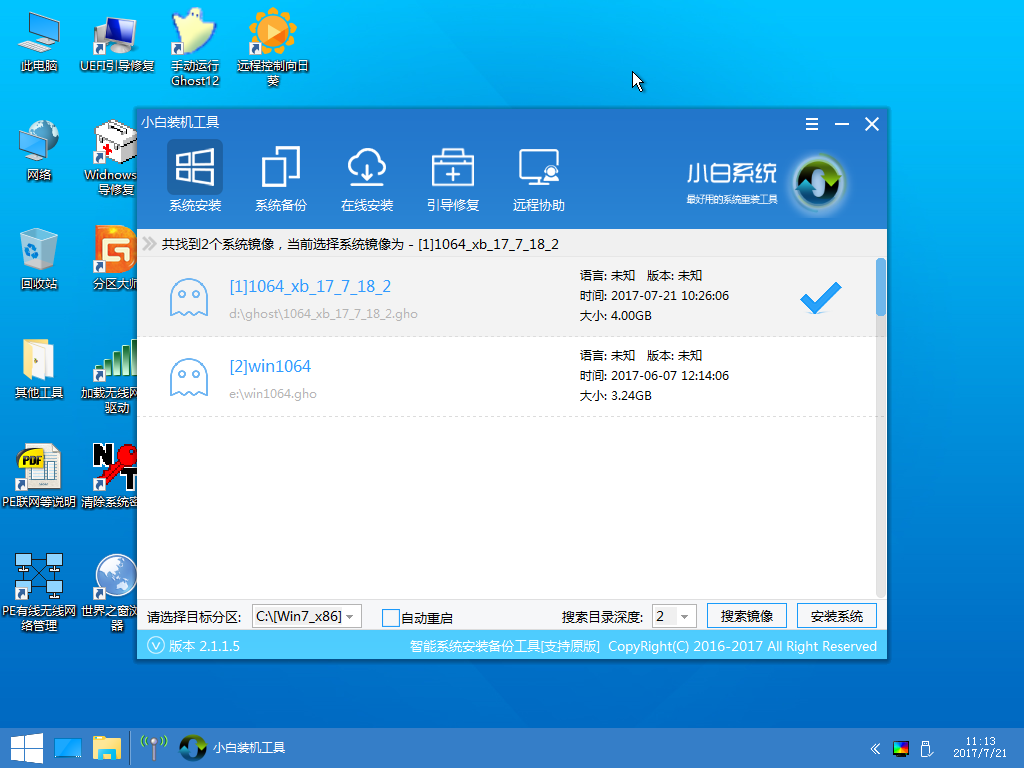
装系统电脑图解-2
3、上面选择好系统镜像后,左下角选择目标分区,目标分区即你需要安装的系统分区,然后点击安装系统进入下一步操作。如下图所示

u盘装系统电脑图解-3
4、点击安装系统后进入系统安装步骤,这里不用进行任何操作,耐心等待这个过程完成就可以了。如下图所示
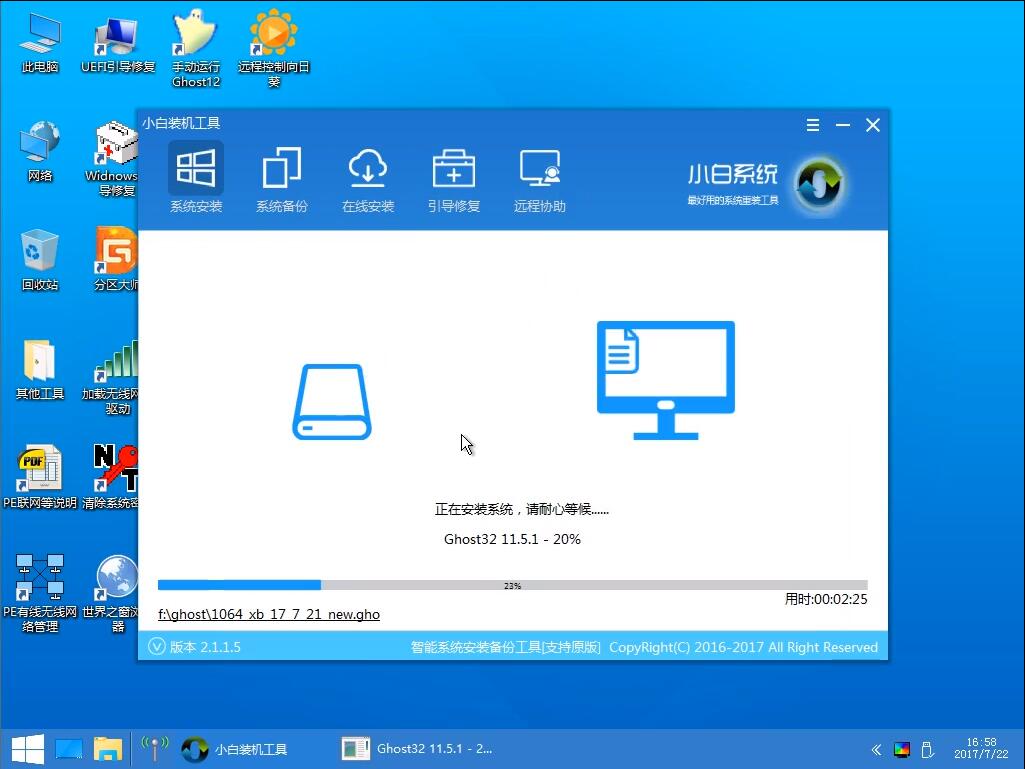
装系统电脑图解-4
5、此时耐心等待系统文件释放至指定磁盘分区的过程结束。如下图所示
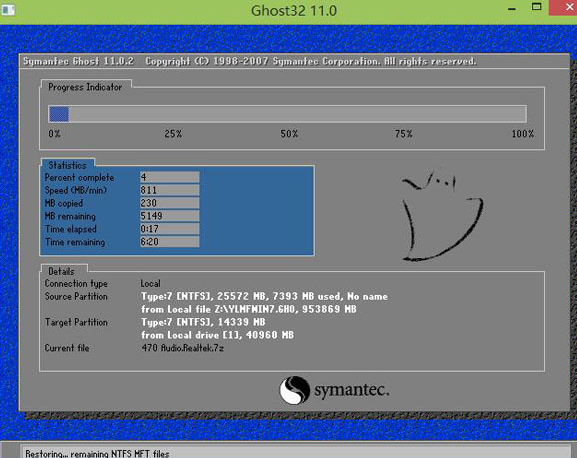
u盘装系统电脑图解-5
6、释放完成后,电脑会重新启动,稍后将继续执行安装win7系统后续的安装步骤,所有安装完成之后便可进入到win7系统桌面。如下图所示
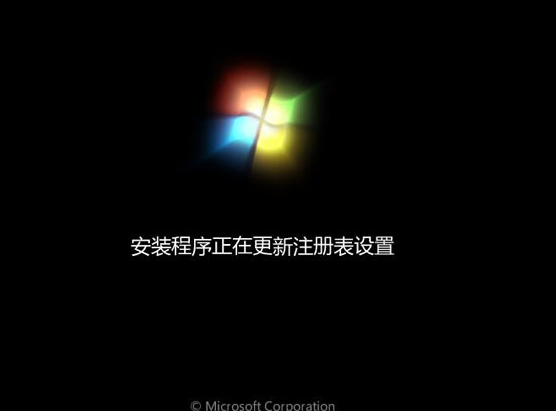
装系统电脑图解-6
以上就是U盘装 系统的方法了,希望能帮助到你




