
最近小编我在网上看到有好多的粉丝小伙伴留言询问小编我关于吾空电脑一键重装系统win8的方法,接下来小编我就来好好教教大家吧。

安装系统前准备事项:
1、下载装机吧一键重装系统(下载地址:/ )
2、一台能上网需要重装的电脑
3、备份好C盘上面重要的资料(包含桌面文件和相关文档资料)
安装win8系统步骤:
1、首先关闭电脑上面的杀毒软件,接着双击打开装机吧一键重装系统,等待5秒点击【我知道了】,如下图:

2、关闭操作引导,在一键装机下面点击【系统重装】进入。
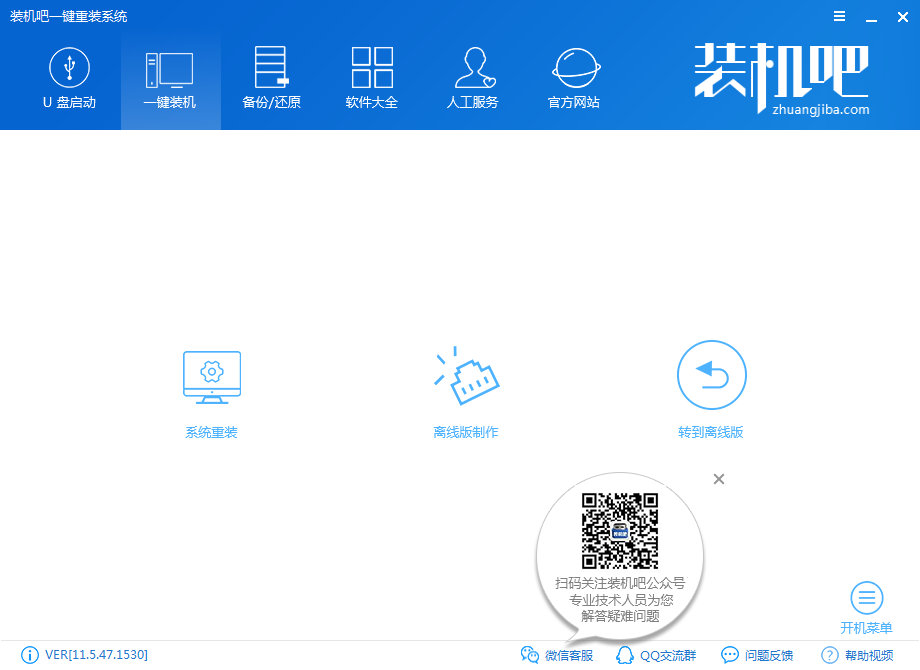
3、自动开始本地环境检测,其实就是网络和电脑相关配置的检测,为安装系统做体检。检测完成后点击【下一步】
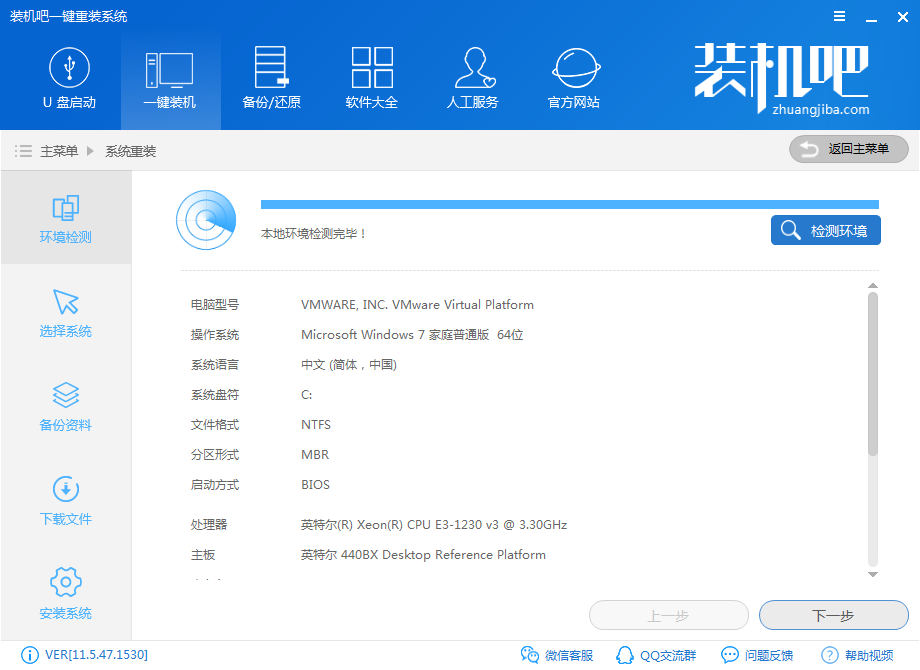
4、然后到了选择系统的步骤,这个时候一般都会推荐安装系统,选择win8系统,点击【安装此系统】
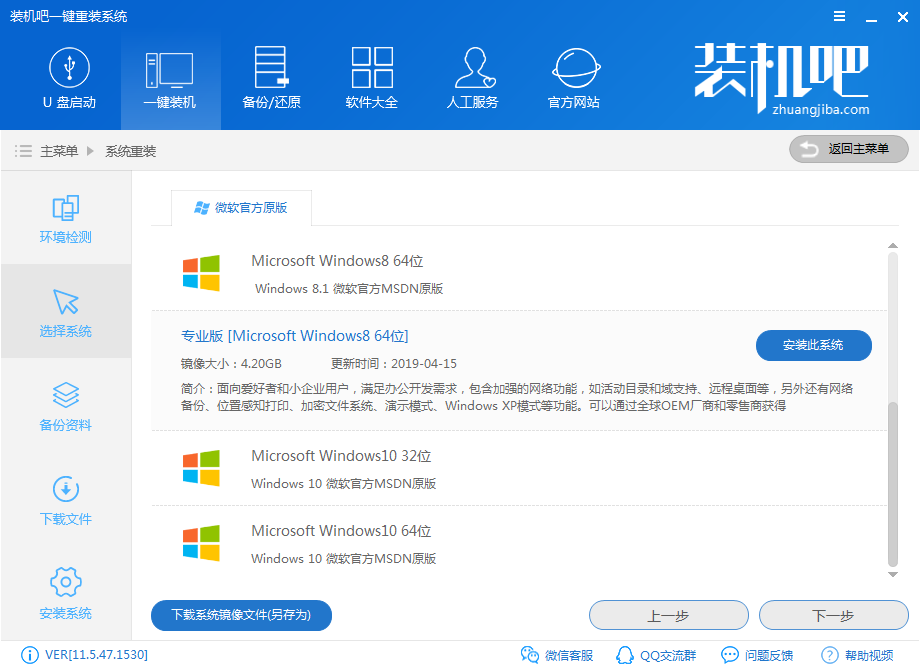
5、选择备份资料的环节,这个时候很多小伙伴系统桌面有文件和C盘有重要文档的都可以勾选备份,如果需要全盘清空格式化会,请勾选杀毒模式,选择完成后后点击【下一步】
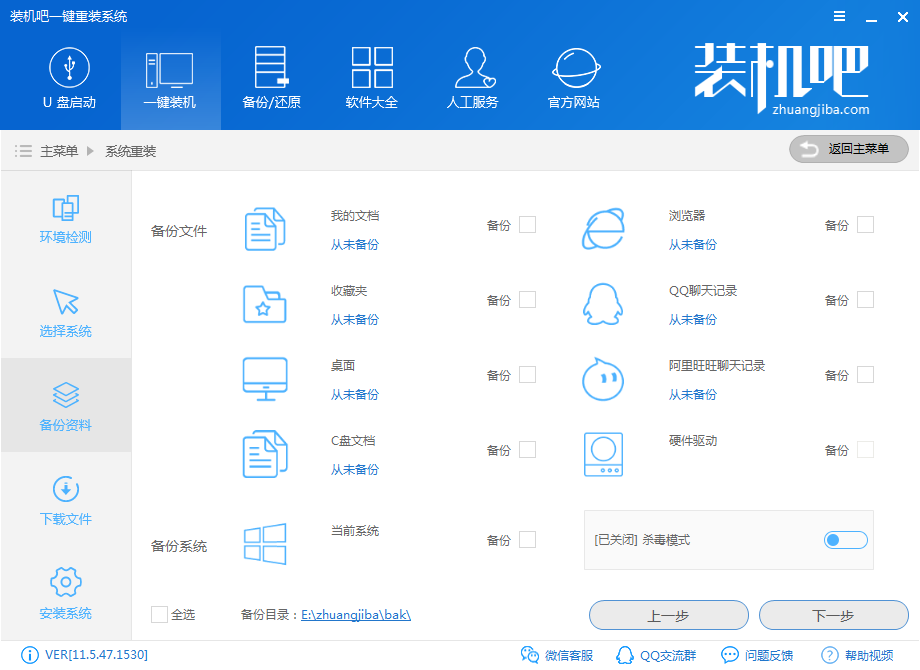
6、到了开始下载系统包的时候,这段时间可以离开电脑休息一会,如果你的网络快,一般几分钟下载完成。
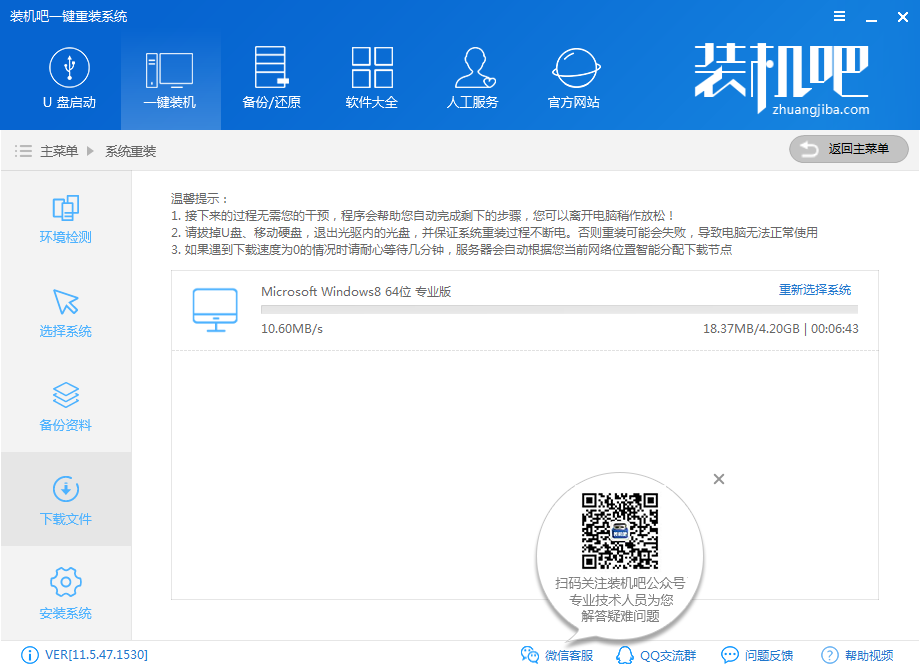
7、然后工具会自动部署提示第一阶段完成,10秒后自动重启电脑,如果不想那么快安装,请点击【取消重装】
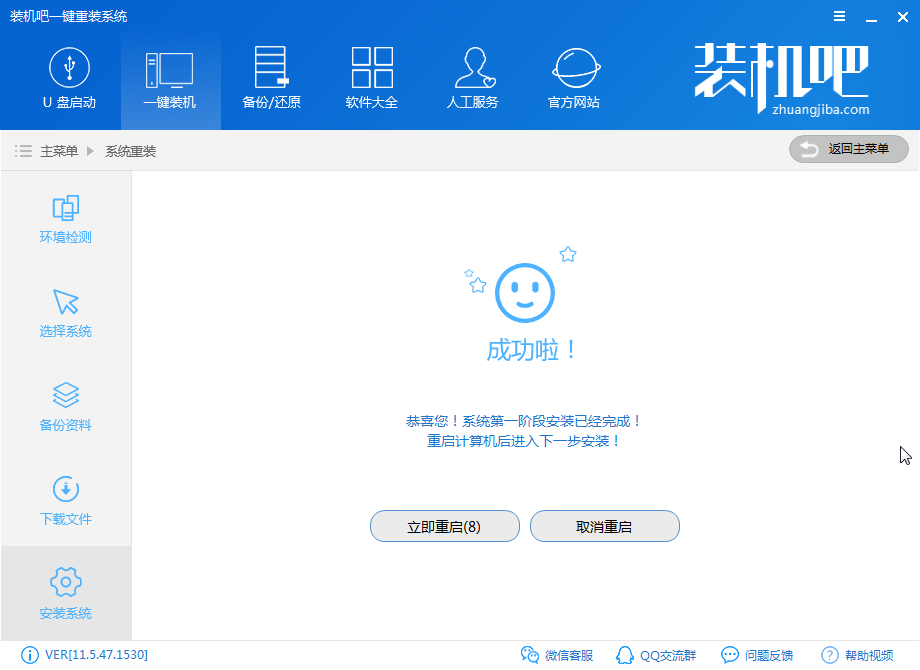
8、下面的操作都是自动化,电脑会多次重启,安装完成后进入win8系统,这样就ok啦!是不是很简单呢?

更多系统重装请到首页查看,系统出现故障随时联系人工技术客服在线解决哦。




