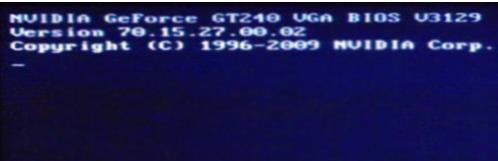
网友的中柏笔记本电脑出现毛病了,现在想使用u盘安装电脑系统,那么就需要先进行中柏笔记本u盘启动设置,怎么样才能中柏笔记本设置u盘启动呢?下面就让小编给你们介绍下中柏笔记本u盘启动设置方法。
中柏笔记本设置u盘启动步骤:
1、先将U盘插入到电脑中,然后在开机出现第一屏启动信息界面时按键盘上的DEL键,直接进入BIOS。
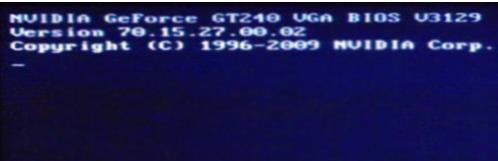
2、进入后按键盘上的右方向键找到“Advanced”选项,最下面项是“USB Configuration”,用上下方向键选择它,回车进入。
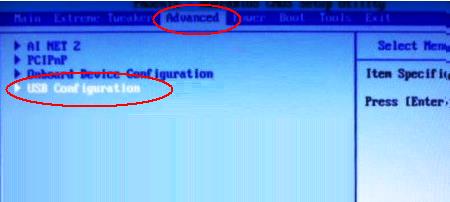
3、进入“USB Configuration”后,将所有项都改成“Enabled”,按上下方向键选中后按回车由“Disabled”改为“Enabled”即可。
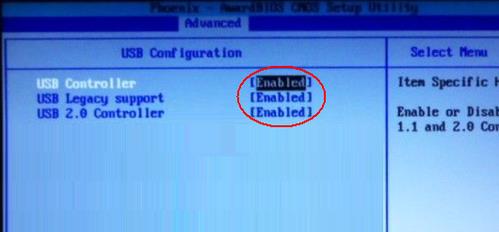
4、设置好后按键盘上的ESC键退回到上一级设置界面。再按左右方向键,选择“BOOT”主菜单,选择第一项“Boot Devicepriority”按回车进入。
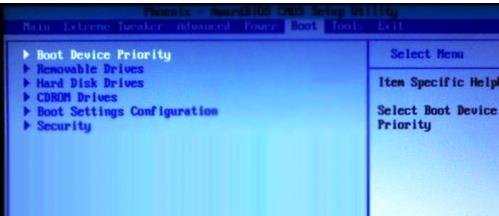
5、然后在“Boot Devicepriority”设置界面下选择第一项“1st Boot Device”并按回车。然后在弹出的“1st Boot Device”选项中选择第一项“Removable”(移动装置)。
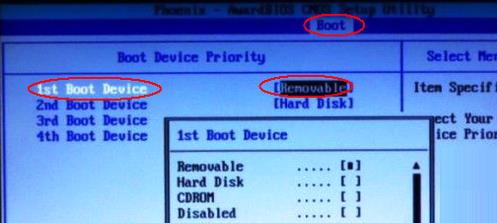
6、接下来按ESC取消键,返回上一级设置界面,按上下方向键,选择第二行的“Removeable Drives”项,并按回车进入。
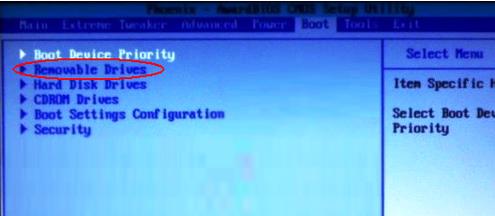
7、进入选项界面后,至少会有两项,其中有一项就是刚刚插入的U盘了,按键盘上的加号+将它放到最上面即可。
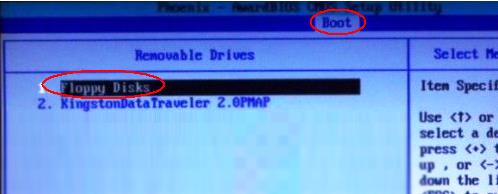
8、然后直接按键盘上的F10键保存设置并退出即可,一会即可从U盘启动了。
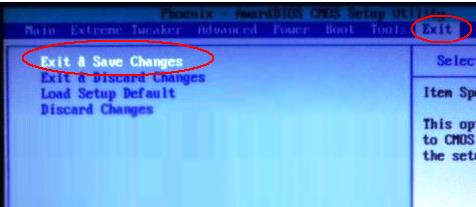
9、U盘启动后进入菜单,选择1即可自动安装系统。

综上所述,这就是小编给你们介绍的中柏笔记本u盘启动设置方法,大家赶紧去试一试吧,绝对不会让大家失望的哦。总之中柏笔记本设置u盘启动方法就在这里了,用不用就看大家醒不醒目了。小编可不能再跟大家胡扯了,还有很多教程在等着小编去写呢,咱们下一篇教程见!




