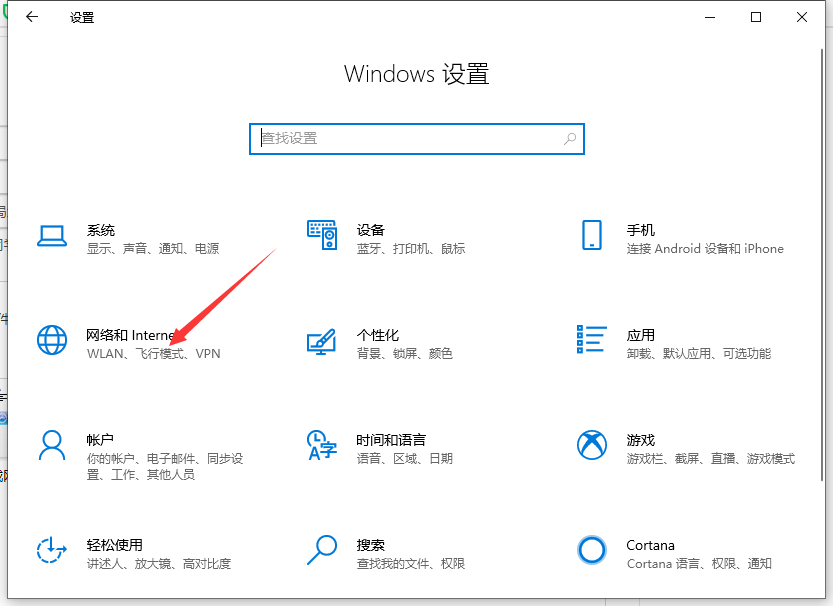
通常出于资源共享、使用网络打印机或实现联机游戏的目地,需要将两台电脑通过连接组建成局域网。实现该目地的方法很多,在此小编就从最经济的角度出发,给大家讲解一下win10两台电脑如何连接局域网的介绍啦。
1、“win+i”打开电脑设置,然后点击网络和internet。
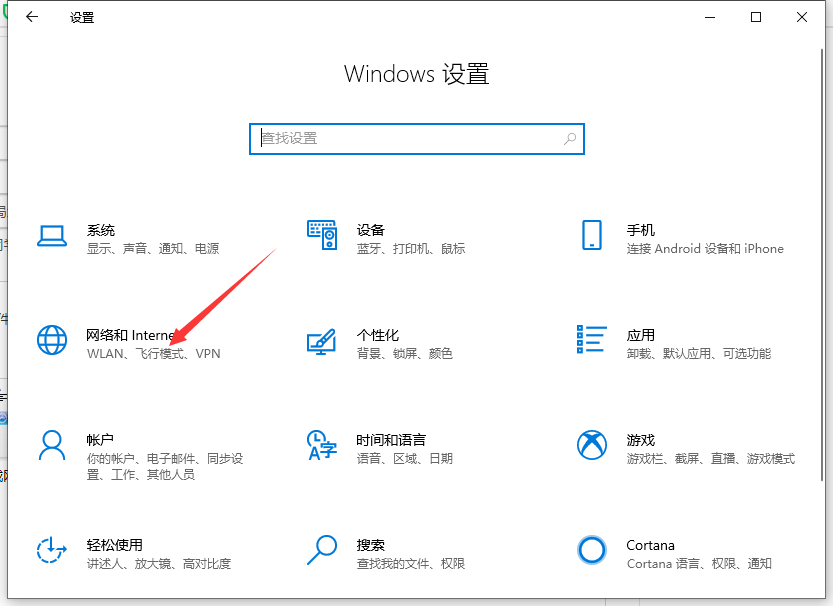
2、点击左侧的“以太网”后,在右侧找到“更改适配器选项”点击进入。
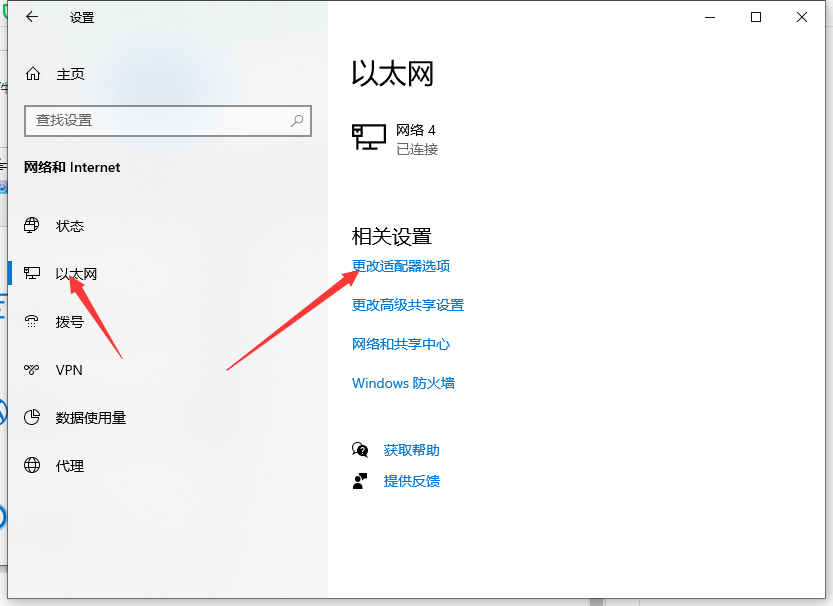
3、双击连接的以太网络,然后点击属性按钮。
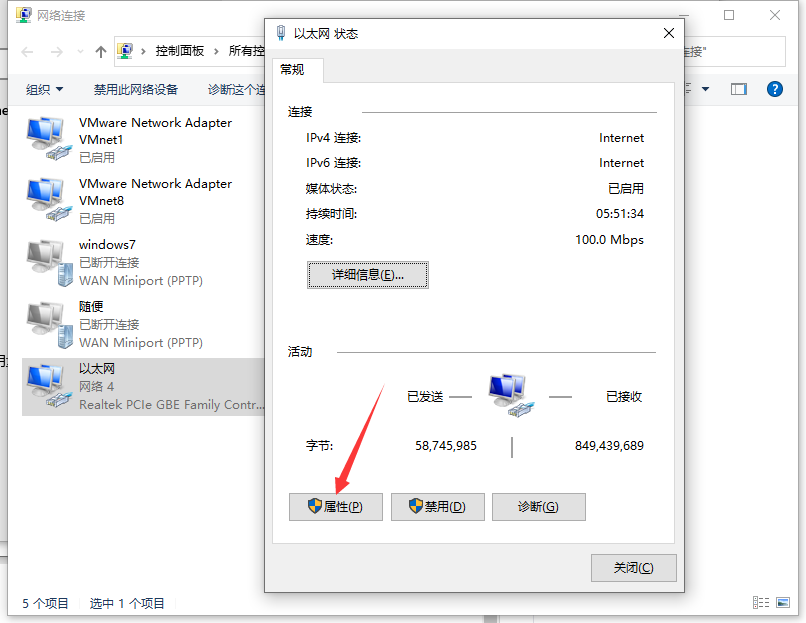
4、接着双击“Internet 协议版本4”。下图:

5、接着把IP地址设定为以下的固定IP地址,参考下图:
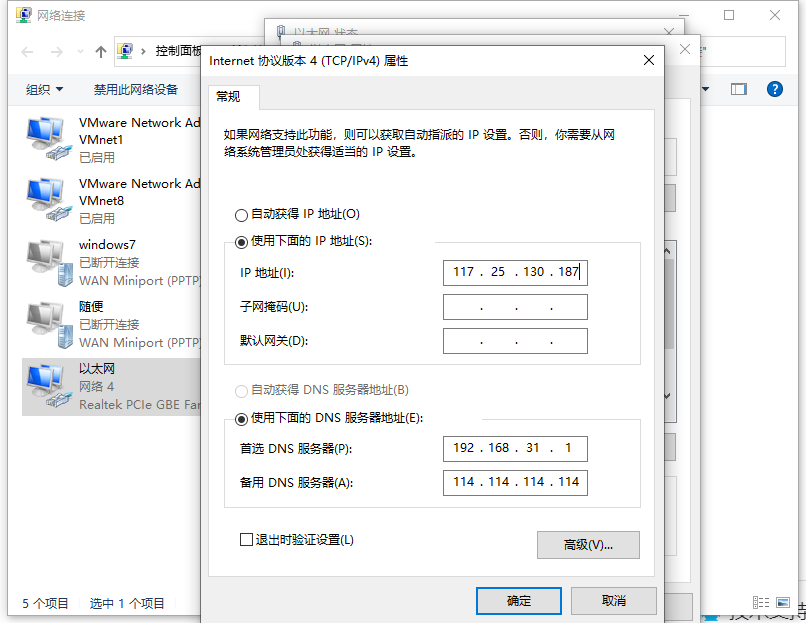
6、两台电脑设置完成后,我们使用其中一台电脑同时按下键盘快捷键Win+R,打开运行窗口输入CMD,然后确定。
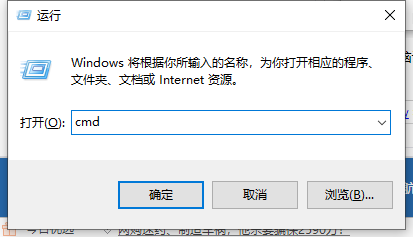
7、输入刚刚设置的ip地址,输入ping 192.168.119.138 然后按回车。出现下图所示说明组建成功了。
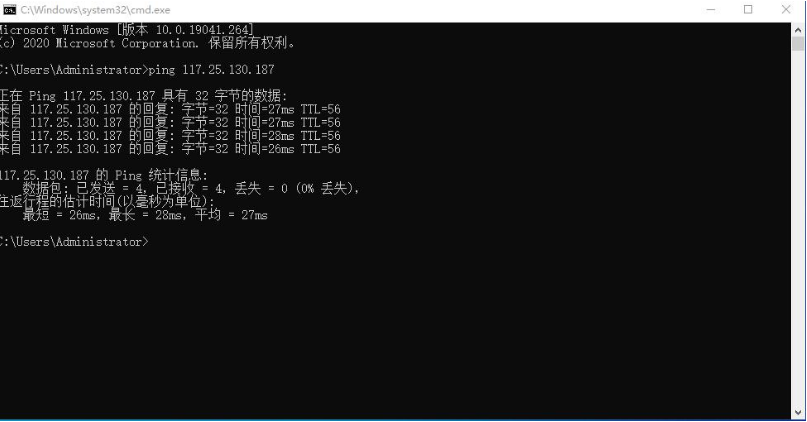
以上就是win10两台电脑如何连接局域网的设置啦,希望能帮助到大家。




