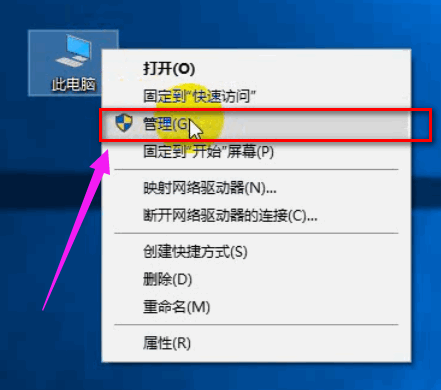
由SD卡到U盘再到移动硬盘,存储空间在不断的扩大。对于移动硬盘,内存太大,却只有一个分区,不易于管理。所以大家都习惯会把硬盘分区使用,那么如何给移动硬盘分区呢?下面,小编给大家分享移动硬盘分区的操作技巧。
现在数据处理越来越频繁,因此移动硬盘的容量也在跟着改变。之前都是十几G的容量,而现在1T成为容量的主流。有时拿着移动硬盘空间很大,存的东西又比较乱,想将这些东西分存在不同的区域,这就需要进行分区,怎么分?下面,小编将怎么给移动硬盘分区的方法告诉大家。
怎么给移动硬盘分区
首先在“我的电脑”上右击,选择“管理”
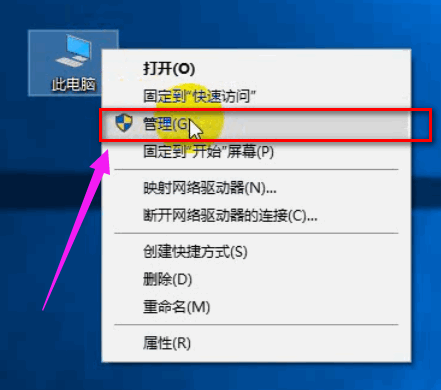
硬盘电脑图解-1
打开了计算机管理对话框,在左侧的菜单栏有个“存储”菜单打开下面的“磁盘管理”选项。

硬盘分区电脑图解-2
在磁盘管理里面找到移动硬盘,一般会在电脑磁盘的下面另拉出来一个空间。

硬盘电脑图解-3
将光标移到你的移动硬盘上面,单击鼠标右键,弹出磁盘设置对话框,在弹出的下拉菜单选择“压缩卷”进行磁盘分区。

硬盘分区电脑图解-4
根据自己的需要设置一下你要分离的磁盘的空间大小单位是MB,进行设置就可以了。

硬盘分区电脑图解-5
计算好要压缩的空间以后,确认无误点击“压缩”就可以了。

分区电脑图解-6
现在就可以看到刚才压缩的空间就被分离出来了,但是现在这些空间是未分配的,就是如果在我的电脑里面是看不到的,下面就来给它分配一个盘符。

移动硬盘电脑图解-7
将光标移到这块区间上面,单击鼠标右键,就会弹出一个对话框,然后选择第一项就可以了“新建简单卷”。

移动硬盘电脑图解-8
弹出了新建简单卷向导,根据向导提示操作就可以了,点击进入下一步。

硬盘分区电脑图解-9
这里也可以分配一下要新建的一个磁盘的空间容量,设置完成以后单击“下一步”。

移动硬盘电脑图解-10
给磁盘分配一个盘符,不要重复设置,点击“下一步”就可以了。

硬盘电脑图解-11
最后设置完成最好格式化一下磁盘,如果放上文件再来格式化的话就得不偿失了,根据下面的图片进行设置就可以了,然后单击下一步。

移动硬盘电脑图解-12
现在所有的设置完成,单击“完成”,进行最后的操作,直接格式化磁盘。

硬盘分区电脑图解-13
最后等待磁盘格式化完成,会有个成功创建磁盘的提示。

分区电脑图解-14
现在磁盘格式化完成,也可以看到下面这个磁盘现在也不是未分配了,变为了新建卷I,说明磁盘分区成功,如果还想继续分区按照这样的方法重复操作就可以了,快去试试吧。

硬盘分区电脑图解-15
以上就是移动硬盘分区的方法了。




