Warning: Use of undefined constant title - assumed 'title' (this will throw an Error in a future version of PHP) in /data/www.zhuangjiba.com/web/e/data/tmp/tempnews1.php on line 152 电脑教程:win10快速启动
- 分类:win10 发布时间: Warning: Use of undefined constant newstime - assumed 'newstime' (this will throw an Error in a future version of PHP) in /data/www.zhuangjiba.com/web/e/data/tmp/tempnews1.php on line 156 2017年11月04日 14:01:34
win10延续了win8开始的快速启动功能,可以数据的缓存大幅减少开机所用的时间,是一个非常实用的功能,但很多升级了win10的朋友发现在怎么去设置快速启动这个功能,那么,下面,小编就教大家如何设置win10快速启动的方法。
从win8开始,便加入了快速启动功能,这一功能指的是将一些本该关闭的内核对话全部保存到一个名为hiberfil.sys的磁盘文件中,待下次开机时直接将内容写回内存,从而提高系统启动速度,那么当我们遇到win10开机慢的问题时,不妨开启win10快速启动试一试效果如何,下面就一起来看具体开启方法。
win10快速启动图文教程
点击桌面上的“控制面板”

win10电脑图解-1
在类型是大图标的界面下,找到并打开“电源选项”
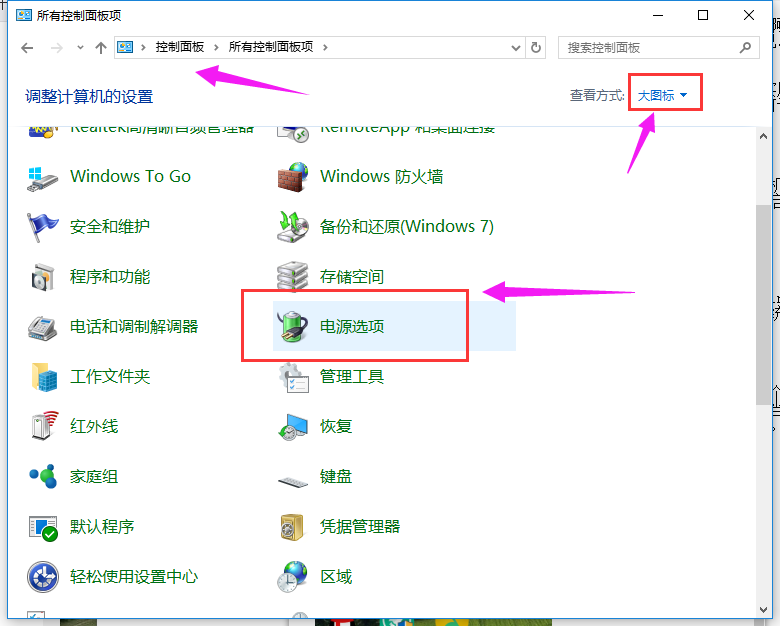
win10电脑图解-2
点击“选择电源按钮功能”
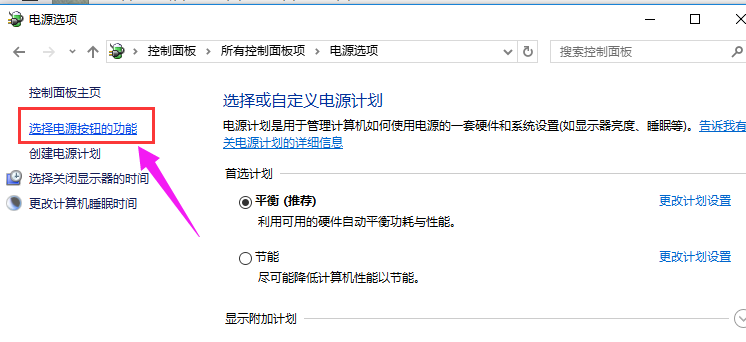
快速启动电脑图解-3
点击上方“更改当前不可用设置”链接
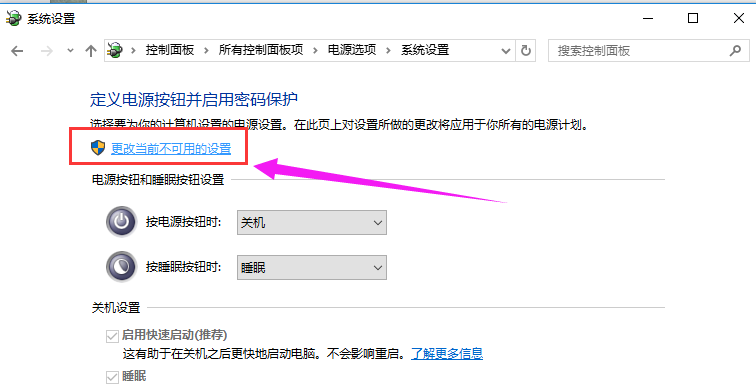
win10电脑图解-4
下拉找到关机设置,勾选启用快速启动,点击“保存修改”
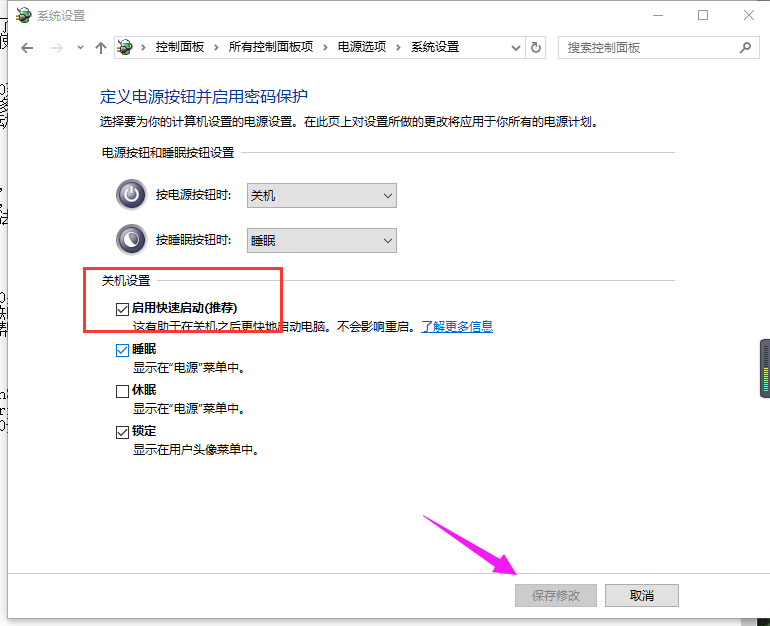
快速启动电脑图解-5
方法二:
按组合键win+r打开运行窗口,输入gpedit.msc并点击确定
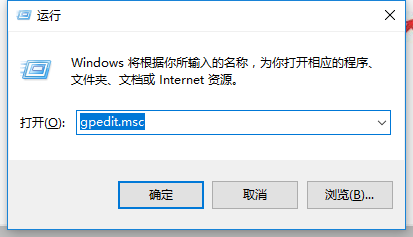
快速启动电脑图解-6
弹出本地组策略编辑器窗口,依次展开“计算机配置→管理模板→系统→关机”,然后在其右侧找到要求使用快速启动并双击打开
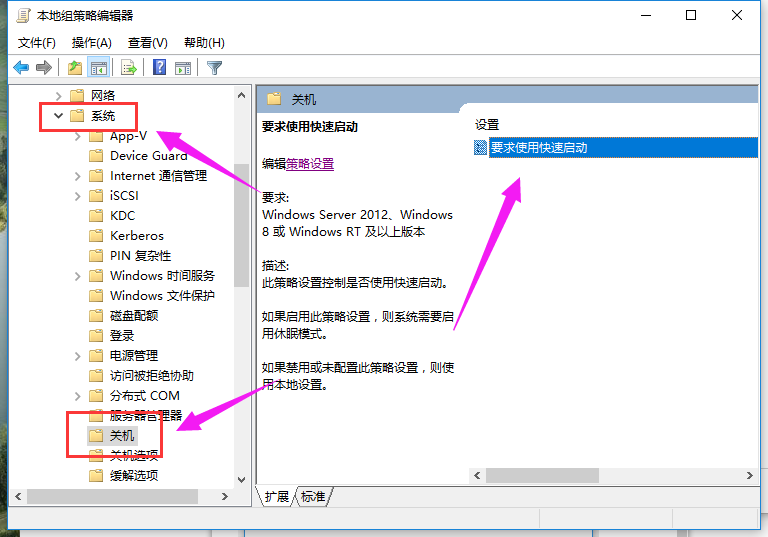
启动电脑图解-7
在要求使用快速启动窗口中,点击“已启用”并选择“确定”保存设置
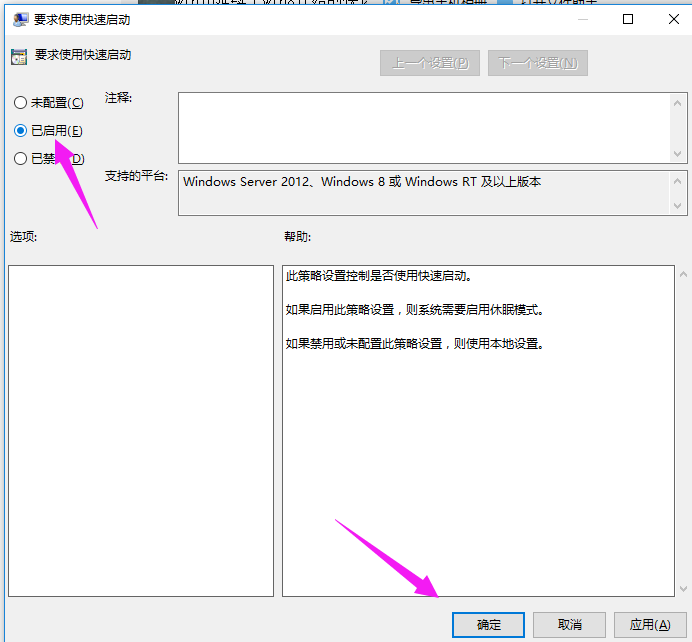
系统启动电脑图解-8
以上就是开启win10快速启动的操作流程了。
猜您喜欢
- Win10怎么退回Win8.1,详细教您怎么退..2017/11/16
- 小编教你win10无法打开应用商店..2017/10/20
- u盘如何安装win10系统2019/06/07
- 双显卡切换,详细教您切换双显卡的方法..2018/10/05
- 电脑系统重装win10教育版的步骤教程..2022/05/11
- 练习如何彻底关闭win10专业版系统自动..2019/07/18
相关推荐
-
Warning: Use of undefined constant islast - assumed 'islast' (this will throw an Error in a future version of PHP) in /data/www.zhuangjiba.com/web/e/class/t_functions.php on line 296
Warning: Use of undefined constant tbname - assumed 'tbname' (this will throw an Error in a future version of PHP) in /data/www.zhuangjiba.com/web/e/class/t_functions.php on line 305
Warning: Use of undefined constant modid - assumed 'modid' (this will throw an Error in a future version of PHP) in /data/www.zhuangjiba.com/web/e/class/t_functions.php on line 306
Warning: Use of undefined constant yhid - assumed 'yhid' (this will throw an Error in a future version of PHP) in /data/www.zhuangjiba.com/web/e/class/t_functions.php on line 307
Warning: Use of undefined constant classid - assumed 'classid' (this will throw an Error in a future version of PHP) in /data/www.zhuangjiba.com/web/e/class/t_functions.php on line 673
Warning: Use of undefined constant bname - assumed 'bname' (this will throw an Error in a future version of PHP) in /data/www.zhuangjiba.com/web/e/class/t_functions.php on line 673
Warning: Use of undefined constant classid - assumed 'classid' (this will throw an Error in a future version of PHP) in /data/www.zhuangjiba.com/web/e/class/t_functions.php on line 673
Warning: Use of undefined constant bname - assumed 'bname' (this will throw an Error in a future version of PHP) in /data/www.zhuangjiba.com/web/e/class/t_functions.php on line 673
Warning: Use of undefined constant classid - assumed 'classid' (this will throw an Error in a future version of PHP) in /data/www.zhuangjiba.com/web/e/class/connect.php on line 2418
Warning: Use of undefined constant wburl - assumed 'wburl' (this will throw an Error in a future version of PHP) in /data/www.zhuangjiba.com/web/e/class/connect.php on line 2418
Warning: Use of undefined constant classid - assumed 'classid' (this will throw an Error in a future version of PHP) in /data/www.zhuangjiba.com/web/e/class/connect.php on line 2423
Warning: Use of undefined constant listdt - assumed 'listdt' (this will throw an Error in a future version of PHP) in /data/www.zhuangjiba.com/web/e/class/connect.php on line 2423
Warning: Use of undefined constant classid - assumed 'classid' (this will throw an Error in a future version of PHP) in /data/www.zhuangjiba.com/web/e/class/connect.php on line 2428
Warning: Use of undefined constant classurl - assumed 'classurl' (this will throw an Error in a future version of PHP) in /data/www.zhuangjiba.com/web/e/class/connect.php on line 2428
Warning: Use of undefined constant newsurl - assumed 'newsurl' (this will throw an Error in a future version of PHP) in /data/www.zhuangjiba.com/web/e/class/connect.php on line 2434
Warning: Use of undefined constant classid - assumed 'classid' (this will throw an Error in a future version of PHP) in /data/www.zhuangjiba.com/web/e/class/connect.php on line 2434
Warning: Use of undefined constant classpath - assumed 'classpath' (this will throw an Error in a future version of PHP) in /data/www.zhuangjiba.com/web/e/class/connect.php on line 2434
Warning: Use of undefined constant classid - assumed 'classid' (this will throw an Error in a future version of PHP) in /data/www.zhuangjiba.com/web/e/class/connect.php on line 2436
Warning: Use of undefined constant bname - assumed 'bname' (this will throw an Error in a future version of PHP) in /data/www.zhuangjiba.com/web/e/class/connect.php on line 2436
Warning: Use of undefined constant classid - assumed 'classid' (this will throw an Error in a future version of PHP) in /data/www.zhuangjiba.com/web/e/class/connect.php on line 2439
Warning: Use of undefined constant bname - assumed 'bname' (this will throw an Error in a future version of PHP) in /data/www.zhuangjiba.com/web/e/class/connect.php on line 2439
- 教大家电脑上截图按哪个键.. 2021-05-31 Warning: Use of undefined constant classid - assumed 'classid' (this will throw an Error in a future version of PHP) in /data/www.zhuangjiba.com/web/e/class/t_functions.php on line 673 Warning: Use of undefined constant bname - assumed 'bname' (this will throw an Error in a future version of PHP) in /data/www.zhuangjiba.com/web/e/class/t_functions.php on line 673 Warning: Use of undefined constant classid - assumed 'classid' (this will throw an Error in a future version of PHP) in /data/www.zhuangjiba.com/web/e/class/t_functions.php on line 673 Warning: Use of undefined constant bname - assumed 'bname' (this will throw an Error in a future version of PHP) in /data/www.zhuangjiba.com/web/e/class/t_functions.php on line 673 Warning: Use of undefined constant classid - assumed 'classid' (this will throw an Error in a future version of PHP) in /data/www.zhuangjiba.com/web/e/class/connect.php on line 2418 Warning: Use of undefined constant wburl - assumed 'wburl' (this will throw an Error in a future version of PHP) in /data/www.zhuangjiba.com/web/e/class/connect.php on line 2418 Warning: Use of undefined constant classid - assumed 'classid' (this will throw an Error in a future version of PHP) in /data/www.zhuangjiba.com/web/e/class/connect.php on line 2423 Warning: Use of undefined constant listdt - assumed 'listdt' (this will throw an Error in a future version of PHP) in /data/www.zhuangjiba.com/web/e/class/connect.php on line 2423 Warning: Use of undefined constant classid - assumed 'classid' (this will throw an Error in a future version of PHP) in /data/www.zhuangjiba.com/web/e/class/connect.php on line 2428 Warning: Use of undefined constant classurl - assumed 'classurl' (this will throw an Error in a future version of PHP) in /data/www.zhuangjiba.com/web/e/class/connect.php on line 2428 Warning: Use of undefined constant newsurl - assumed 'newsurl' (this will throw an Error in a future version of PHP) in /data/www.zhuangjiba.com/web/e/class/connect.php on line 2434 Warning: Use of undefined constant classid - assumed 'classid' (this will throw an Error in a future version of PHP) in /data/www.zhuangjiba.com/web/e/class/connect.php on line 2434 Warning: Use of undefined constant classpath - assumed 'classpath' (this will throw an Error in a future version of PHP) in /data/www.zhuangjiba.com/web/e/class/connect.php on line 2434 Warning: Use of undefined constant classid - assumed 'classid' (this will throw an Error in a future version of PHP) in /data/www.zhuangjiba.com/web/e/class/connect.php on line 2436 Warning: Use of undefined constant bname - assumed 'bname' (this will throw an Error in a future version of PHP) in /data/www.zhuangjiba.com/web/e/class/connect.php on line 2436 Warning: Use of undefined constant classid - assumed 'classid' (this will throw an Error in a future version of PHP) in /data/www.zhuangjiba.com/web/e/class/connect.php on line 2439 Warning: Use of undefined constant bname - assumed 'bname' (this will throw an Error in a future version of PHP) in /data/www.zhuangjiba.com/web/e/class/connect.php on line 2439
- 怎样更新windows10版本的教程.. 2022-02-21 Warning: Use of undefined constant classid - assumed 'classid' (this will throw an Error in a future version of PHP) in /data/www.zhuangjiba.com/web/e/class/t_functions.php on line 673 Warning: Use of undefined constant bname - assumed 'bname' (this will throw an Error in a future version of PHP) in /data/www.zhuangjiba.com/web/e/class/t_functions.php on line 673 Warning: Use of undefined constant classid - assumed 'classid' (this will throw an Error in a future version of PHP) in /data/www.zhuangjiba.com/web/e/class/t_functions.php on line 673 Warning: Use of undefined constant bname - assumed 'bname' (this will throw an Error in a future version of PHP) in /data/www.zhuangjiba.com/web/e/class/t_functions.php on line 673 Warning: Use of undefined constant classid - assumed 'classid' (this will throw an Error in a future version of PHP) in /data/www.zhuangjiba.com/web/e/class/connect.php on line 2418 Warning: Use of undefined constant wburl - assumed 'wburl' (this will throw an Error in a future version of PHP) in /data/www.zhuangjiba.com/web/e/class/connect.php on line 2418 Warning: Use of undefined constant classid - assumed 'classid' (this will throw an Error in a future version of PHP) in /data/www.zhuangjiba.com/web/e/class/connect.php on line 2423 Warning: Use of undefined constant listdt - assumed 'listdt' (this will throw an Error in a future version of PHP) in /data/www.zhuangjiba.com/web/e/class/connect.php on line 2423 Warning: Use of undefined constant classid - assumed 'classid' (this will throw an Error in a future version of PHP) in /data/www.zhuangjiba.com/web/e/class/connect.php on line 2428 Warning: Use of undefined constant classurl - assumed 'classurl' (this will throw an Error in a future version of PHP) in /data/www.zhuangjiba.com/web/e/class/connect.php on line 2428 Warning: Use of undefined constant newsurl - assumed 'newsurl' (this will throw an Error in a future version of PHP) in /data/www.zhuangjiba.com/web/e/class/connect.php on line 2434 Warning: Use of undefined constant classid - assumed 'classid' (this will throw an Error in a future version of PHP) in /data/www.zhuangjiba.com/web/e/class/connect.php on line 2434 Warning: Use of undefined constant classpath - assumed 'classpath' (this will throw an Error in a future version of PHP) in /data/www.zhuangjiba.com/web/e/class/connect.php on line 2434 Warning: Use of undefined constant classid - assumed 'classid' (this will throw an Error in a future version of PHP) in /data/www.zhuangjiba.com/web/e/class/connect.php on line 2436 Warning: Use of undefined constant bname - assumed 'bname' (this will throw an Error in a future version of PHP) in /data/www.zhuangjiba.com/web/e/class/connect.php on line 2436 Warning: Use of undefined constant classid - assumed 'classid' (this will throw an Error in a future version of PHP) in /data/www.zhuangjiba.com/web/e/class/connect.php on line 2439 Warning: Use of undefined constant bname - assumed 'bname' (this will throw an Error in a future version of PHP) in /data/www.zhuangjiba.com/web/e/class/connect.php on line 2439
- 图文展示win10电脑连不上网解决方法.. 2021-04-16 Warning: Use of undefined constant classid - assumed 'classid' (this will throw an Error in a future version of PHP) in /data/www.zhuangjiba.com/web/e/class/t_functions.php on line 673 Warning: Use of undefined constant bname - assumed 'bname' (this will throw an Error in a future version of PHP) in /data/www.zhuangjiba.com/web/e/class/t_functions.php on line 673 Warning: Use of undefined constant classid - assumed 'classid' (this will throw an Error in a future version of PHP) in /data/www.zhuangjiba.com/web/e/class/t_functions.php on line 673 Warning: Use of undefined constant bname - assumed 'bname' (this will throw an Error in a future version of PHP) in /data/www.zhuangjiba.com/web/e/class/t_functions.php on line 673 Warning: Use of undefined constant classid - assumed 'classid' (this will throw an Error in a future version of PHP) in /data/www.zhuangjiba.com/web/e/class/connect.php on line 2418 Warning: Use of undefined constant wburl - assumed 'wburl' (this will throw an Error in a future version of PHP) in /data/www.zhuangjiba.com/web/e/class/connect.php on line 2418 Warning: Use of undefined constant classid - assumed 'classid' (this will throw an Error in a future version of PHP) in /data/www.zhuangjiba.com/web/e/class/connect.php on line 2423 Warning: Use of undefined constant listdt - assumed 'listdt' (this will throw an Error in a future version of PHP) in /data/www.zhuangjiba.com/web/e/class/connect.php on line 2423 Warning: Use of undefined constant classid - assumed 'classid' (this will throw an Error in a future version of PHP) in /data/www.zhuangjiba.com/web/e/class/connect.php on line 2428 Warning: Use of undefined constant classurl - assumed 'classurl' (this will throw an Error in a future version of PHP) in /data/www.zhuangjiba.com/web/e/class/connect.php on line 2428 Warning: Use of undefined constant newsurl - assumed 'newsurl' (this will throw an Error in a future version of PHP) in /data/www.zhuangjiba.com/web/e/class/connect.php on line 2434 Warning: Use of undefined constant classid - assumed 'classid' (this will throw an Error in a future version of PHP) in /data/www.zhuangjiba.com/web/e/class/connect.php on line 2434 Warning: Use of undefined constant classpath - assumed 'classpath' (this will throw an Error in a future version of PHP) in /data/www.zhuangjiba.com/web/e/class/connect.php on line 2434 Warning: Use of undefined constant classid - assumed 'classid' (this will throw an Error in a future version of PHP) in /data/www.zhuangjiba.com/web/e/class/connect.php on line 2436 Warning: Use of undefined constant bname - assumed 'bname' (this will throw an Error in a future version of PHP) in /data/www.zhuangjiba.com/web/e/class/connect.php on line 2436 Warning: Use of undefined constant classid - assumed 'classid' (this will throw an Error in a future version of PHP) in /data/www.zhuangjiba.com/web/e/class/connect.php on line 2439 Warning: Use of undefined constant bname - assumed 'bname' (this will throw an Error in a future version of PHP) in /data/www.zhuangjiba.com/web/e/class/connect.php on line 2439
- 教你win10电脑黑屏怎么重装解决.. 2021-11-09 Warning: Use of undefined constant classid - assumed 'classid' (this will throw an Error in a future version of PHP) in /data/www.zhuangjiba.com/web/e/class/t_functions.php on line 673 Warning: Use of undefined constant bname - assumed 'bname' (this will throw an Error in a future version of PHP) in /data/www.zhuangjiba.com/web/e/class/t_functions.php on line 673 Warning: Use of undefined constant classid - assumed 'classid' (this will throw an Error in a future version of PHP) in /data/www.zhuangjiba.com/web/e/class/t_functions.php on line 673 Warning: Use of undefined constant bname - assumed 'bname' (this will throw an Error in a future version of PHP) in /data/www.zhuangjiba.com/web/e/class/t_functions.php on line 673 Warning: Use of undefined constant classid - assumed 'classid' (this will throw an Error in a future version of PHP) in /data/www.zhuangjiba.com/web/e/class/connect.php on line 2418 Warning: Use of undefined constant wburl - assumed 'wburl' (this will throw an Error in a future version of PHP) in /data/www.zhuangjiba.com/web/e/class/connect.php on line 2418 Warning: Use of undefined constant classid - assumed 'classid' (this will throw an Error in a future version of PHP) in /data/www.zhuangjiba.com/web/e/class/connect.php on line 2423 Warning: Use of undefined constant listdt - assumed 'listdt' (this will throw an Error in a future version of PHP) in /data/www.zhuangjiba.com/web/e/class/connect.php on line 2423 Warning: Use of undefined constant classid - assumed 'classid' (this will throw an Error in a future version of PHP) in /data/www.zhuangjiba.com/web/e/class/connect.php on line 2428 Warning: Use of undefined constant classurl - assumed 'classurl' (this will throw an Error in a future version of PHP) in /data/www.zhuangjiba.com/web/e/class/connect.php on line 2428 Warning: Use of undefined constant newsurl - assumed 'newsurl' (this will throw an Error in a future version of PHP) in /data/www.zhuangjiba.com/web/e/class/connect.php on line 2434 Warning: Use of undefined constant classid - assumed 'classid' (this will throw an Error in a future version of PHP) in /data/www.zhuangjiba.com/web/e/class/connect.php on line 2434 Warning: Use of undefined constant classpath - assumed 'classpath' (this will throw an Error in a future version of PHP) in /data/www.zhuangjiba.com/web/e/class/connect.php on line 2434 Warning: Use of undefined constant classid - assumed 'classid' (this will throw an Error in a future version of PHP) in /data/www.zhuangjiba.com/web/e/class/connect.php on line 2436 Warning: Use of undefined constant bname - assumed 'bname' (this will throw an Error in a future version of PHP) in /data/www.zhuangjiba.com/web/e/class/connect.php on line 2436 Warning: Use of undefined constant classid - assumed 'classid' (this will throw an Error in a future version of PHP) in /data/www.zhuangjiba.com/web/e/class/connect.php on line 2439 Warning: Use of undefined constant bname - assumed 'bname' (this will throw an Error in a future version of PHP) in /data/www.zhuangjiba.com/web/e/class/connect.php on line 2439
- win10重装系统教程u盘安装 2021-06-08 Warning: Use of undefined constant classid - assumed 'classid' (this will throw an Error in a future version of PHP) in /data/www.zhuangjiba.com/web/e/class/t_functions.php on line 673 Warning: Use of undefined constant bname - assumed 'bname' (this will throw an Error in a future version of PHP) in /data/www.zhuangjiba.com/web/e/class/t_functions.php on line 673 Warning: Use of undefined constant classid - assumed 'classid' (this will throw an Error in a future version of PHP) in /data/www.zhuangjiba.com/web/e/class/t_functions.php on line 673 Warning: Use of undefined constant bname - assumed 'bname' (this will throw an Error in a future version of PHP) in /data/www.zhuangjiba.com/web/e/class/t_functions.php on line 673 Warning: Use of undefined constant classid - assumed 'classid' (this will throw an Error in a future version of PHP) in /data/www.zhuangjiba.com/web/e/class/connect.php on line 2418 Warning: Use of undefined constant wburl - assumed 'wburl' (this will throw an Error in a future version of PHP) in /data/www.zhuangjiba.com/web/e/class/connect.php on line 2418 Warning: Use of undefined constant classid - assumed 'classid' (this will throw an Error in a future version of PHP) in /data/www.zhuangjiba.com/web/e/class/connect.php on line 2423 Warning: Use of undefined constant listdt - assumed 'listdt' (this will throw an Error in a future version of PHP) in /data/www.zhuangjiba.com/web/e/class/connect.php on line 2423 Warning: Use of undefined constant classid - assumed 'classid' (this will throw an Error in a future version of PHP) in /data/www.zhuangjiba.com/web/e/class/connect.php on line 2428 Warning: Use of undefined constant classurl - assumed 'classurl' (this will throw an Error in a future version of PHP) in /data/www.zhuangjiba.com/web/e/class/connect.php on line 2428 Warning: Use of undefined constant newsurl - assumed 'newsurl' (this will throw an Error in a future version of PHP) in /data/www.zhuangjiba.com/web/e/class/connect.php on line 2434 Warning: Use of undefined constant classid - assumed 'classid' (this will throw an Error in a future version of PHP) in /data/www.zhuangjiba.com/web/e/class/connect.php on line 2434 Warning: Use of undefined constant classpath - assumed 'classpath' (this will throw an Error in a future version of PHP) in /data/www.zhuangjiba.com/web/e/class/connect.php on line 2434 Warning: Use of undefined constant classid - assumed 'classid' (this will throw an Error in a future version of PHP) in /data/www.zhuangjiba.com/web/e/class/connect.php on line 2436 Warning: Use of undefined constant bname - assumed 'bname' (this will throw an Error in a future version of PHP) in /data/www.zhuangjiba.com/web/e/class/connect.php on line 2436 Warning: Use of undefined constant classid - assumed 'classid' (this will throw an Error in a future version of PHP) in /data/www.zhuangjiba.com/web/e/class/connect.php on line 2439 Warning: Use of undefined constant bname - assumed 'bname' (this will throw an Error in a future version of PHP) in /data/www.zhuangjiba.com/web/e/class/connect.php on line 2439
- win10 ghost,详细教您win10怎么使用gh.. 2018-03-06



