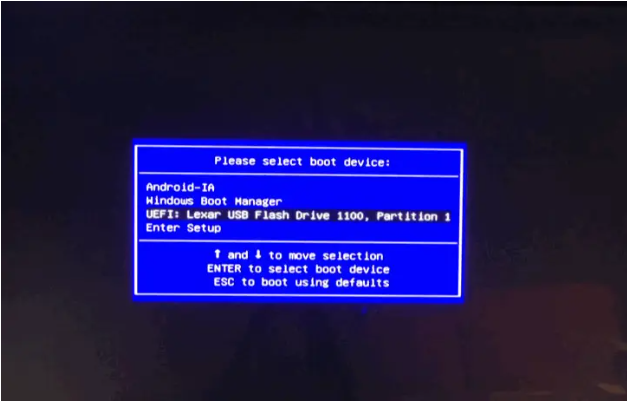
重装系统的时候,一般情况下都不需要重新分区,只需要把安装系统的C盘格式化即可,但是有些用户,想自己格式化磁盘,进行重新分区的操作,那么win10系统怎么分区呢,很多小伙伴不知道win10系统怎么分区,下面来看看具体教程。
工具/原料:
系统版本:windows10专业版
品牌型号:ThinkBook 14p 锐龙版
软件版本:小白u盘启动盘(直接安装小白一键重装系统软件制作)方法/步骤:
进入pe系统内使用工具给系统分区:
1.将U盘启动盘插到需要重装系统的电脑当中,在开机页面按快捷键设置U盘启动。进入到pe的选择页面,选择第一项进入。
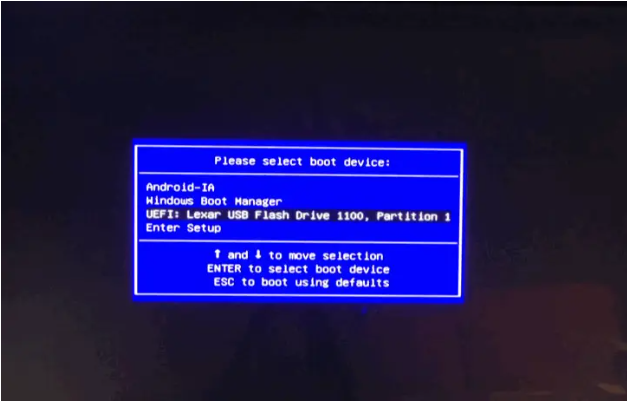
2.在PE系统里,打开分区工具,点击硬盘功能,选择【快速分区】,在弹出的窗口中分区类型选GUID,分区的数量根据需求进行,建议主分区至少需要分配20gb,勾选对齐分区到此扇区的整数倍即可,完成后点击下方【确定】按钮。
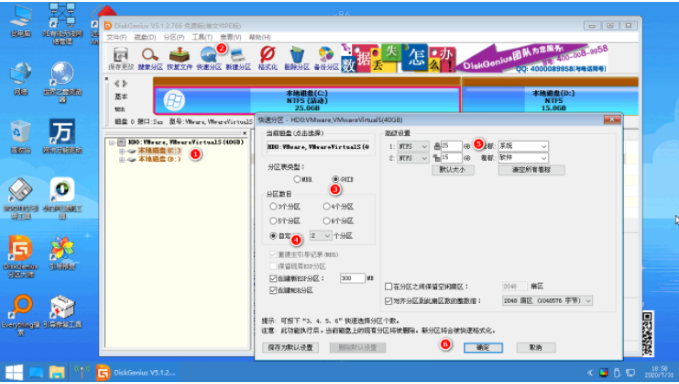
4.分区操作完成后,打开装机工具会自动安装我们的系统,只需等待系统安装完成即可。

5.安装完成后,点击【立即重启】。
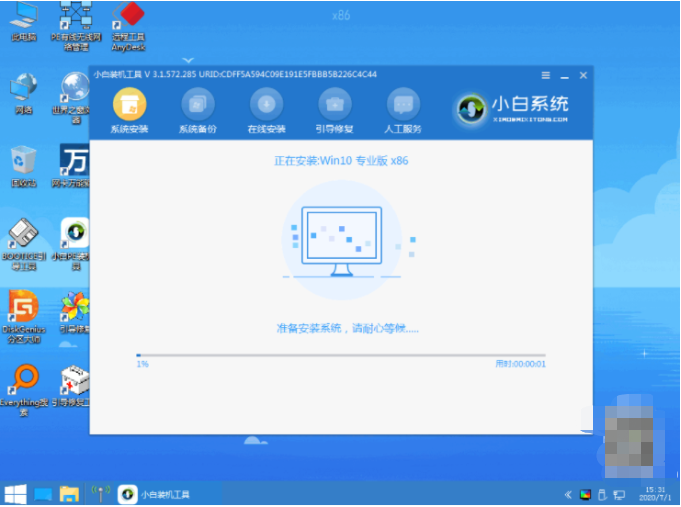
6.最后重启进入新系统桌面。
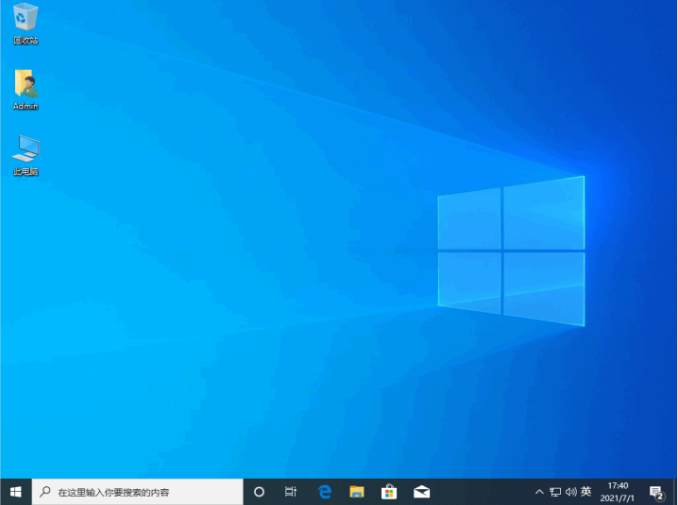
总结:
1、重启电脑设置U盘启动,进入pe系统;
2、打开分区工具,快速分区;
3、安装windows10系统,重启电脑进入新系统。
以上便是win10重装分区的教程,有需要的小伙伴可以参照教程操作。




