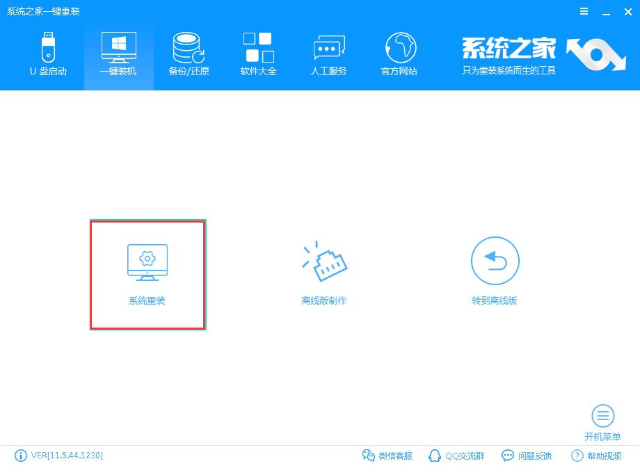
Windows系统之家重装大师是一款非常好用的在线重装软件,用户无需明白装机流程,只需操作鼠标完成几个简单的步骤,便可完成电脑重装系统的问题。下面,小编就给大家介绍Windows系统之家重装大师的使用方法。
Windows系统之家重装大师怎么使用呢?我们知道想要一键重装工具的话,就必须保证电脑是可以正常使用的,因为电脑如果处于无法开机的情况是不可以使用一键重装软件的。好了,下面小编就将Windows系统之家重装大师的使用方法传授给你们。
最近小编我在网上看到有好多的粉丝小伙伴留言询问小编我关于Windows系统之家的方法,接下来小编我就来好好教教大家吧。
1,首先,到官网下载系统之家一键重装软件。官网下载地址:http://www.kkzj.com/
2,打开运行系统之家一键重装软件,进入默认的“一键装机”界面,点击“系统重装”进行检测电脑系统和硬件环境。
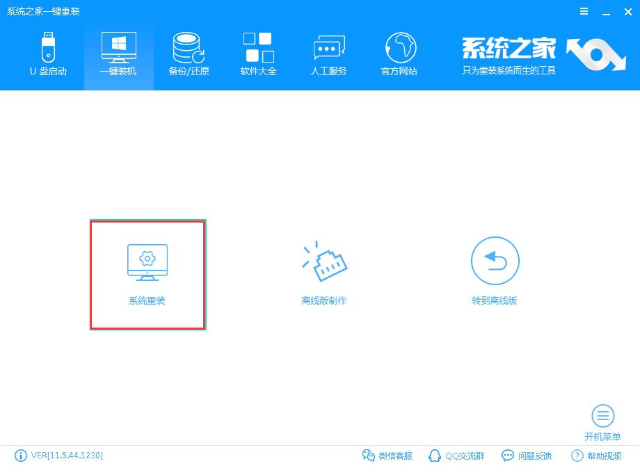
重装系统图-1
3,检测完成后,点击“下一步”。(如图:左侧为系统重装流程)
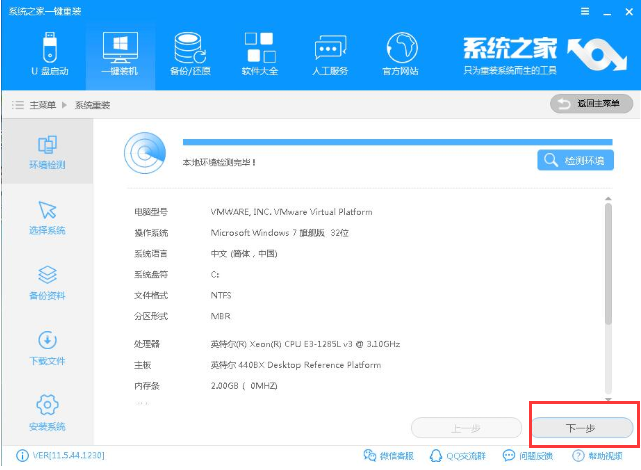
一键装机图-2
4,选择系统版本,点击“安装此系统”,最后点击“下一步”按钮。
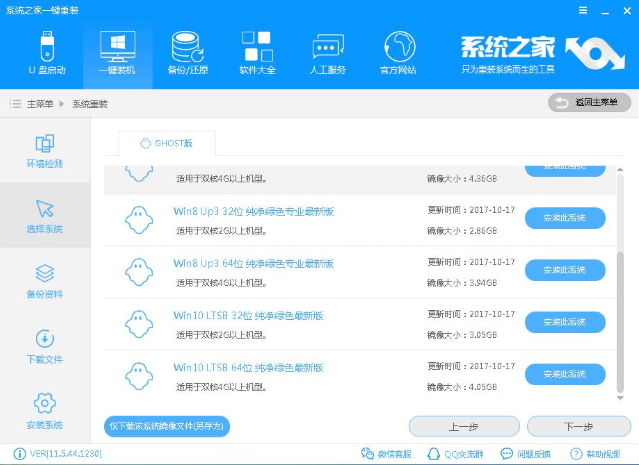
windows系统之家重装大师图-3
5,选择重要的文件进行备份工作,点击“下一步”。
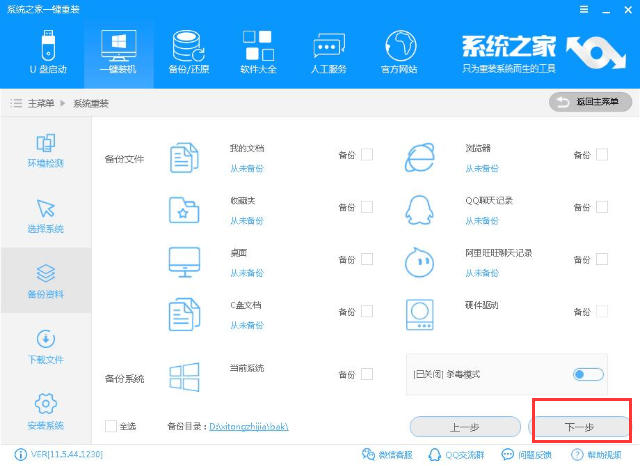
一键装机图-4
6,开始下载系统镜像。
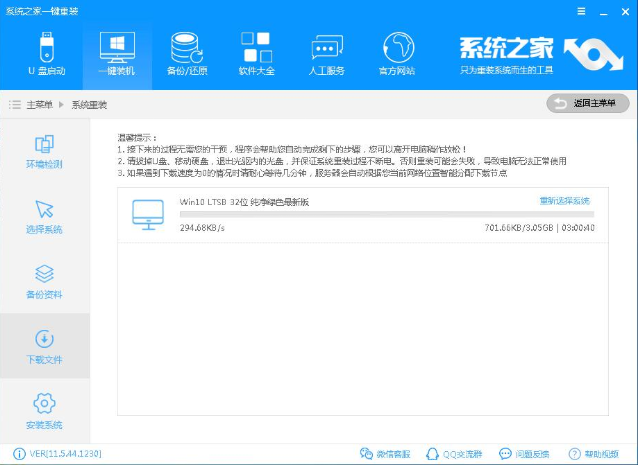
Windows系统之家图-5
7,系统下载完成后,系统之家软件将会校验系统文件MD5值,完成后会自动重启进行系统重装。
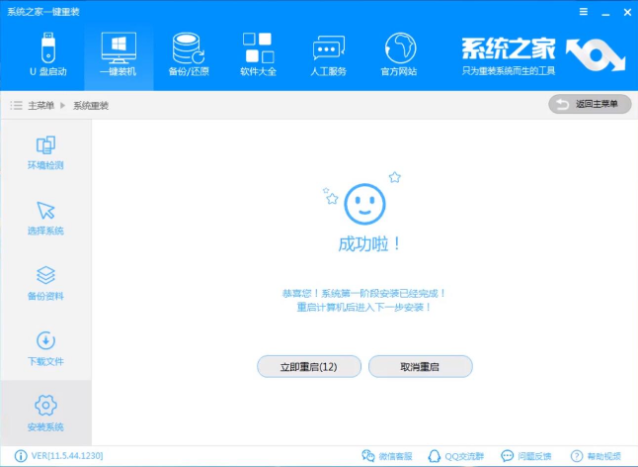
一键装机图-6
8,重启后选择“Windows PE 64位”开始安装。

一键装机图-7
由于下面的步骤都是全自动完成的了,所以这里我就不一一的描述了。
以上就是Windows系统之家重装大师的使用方法了,希望对你有所帮助。




