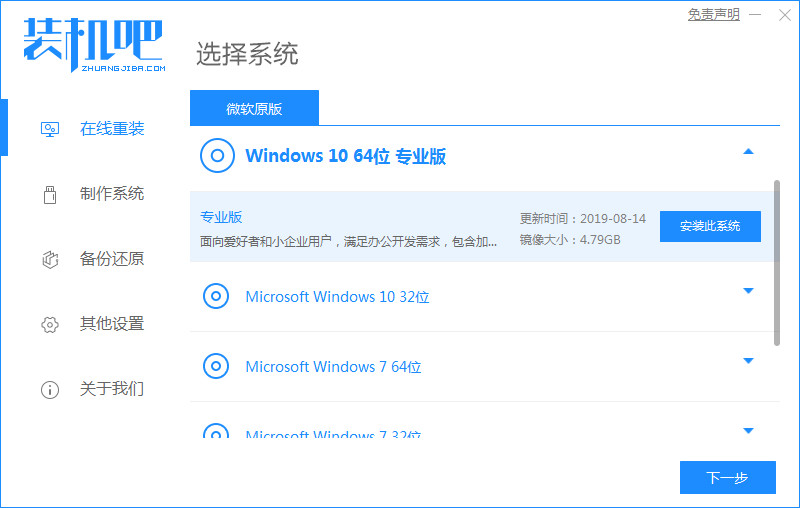
很多网友的win10电脑系统出现了故障问题,但是自己又不想花钱给别人安装,想要自己重装系统win10,但是很多新手用户不知道自己怎么装win10系统,方法并不难,新手也可以自己安装,接下来就看看具体教程。
工具/原料:
系统版本:windows10专业版
品牌型号:惠普电脑HDX
软件版本:装机吧一键重装系统V2290
方法/步骤:
借助工具在线一键重装系统:
1.打开浏览器进入官网下载装机吧一键重装系统工具,双击打开该工具,进入主页,选择win10系统进行安装。
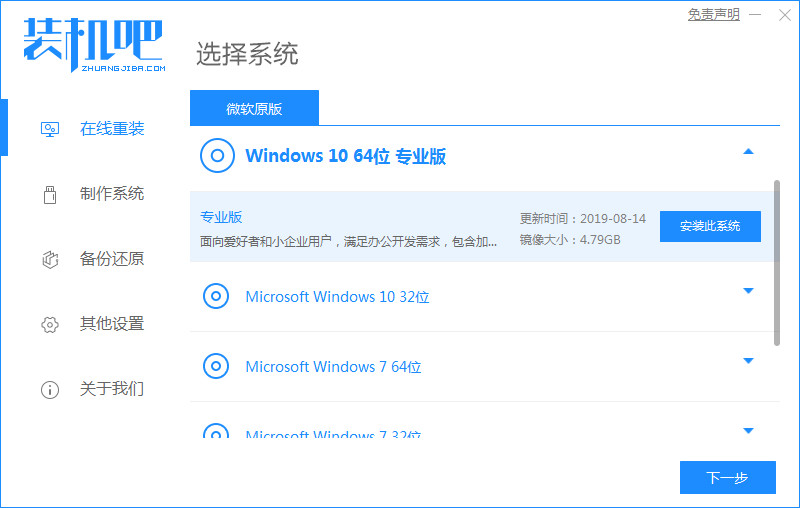
2.接下来软件就会自动下载相关需要的文件,请耐心等候。

3.系统下载完成后,将电脑进行重启操作。

4.在重启的途中会进入到该页面,我们选择带有光标的选项进入。

5.进入PE系统后,继续打开装机工具进行安装。

6.等待分区,系统安装完成后,重启电脑。

7.然后等待进入到win10系统桌面即表示安装成功,就可以正常使用系统啦。

总结:
1、进入装机工具主页,选择win10系统安装;
2、下载完成后重启电脑进入pe系统安装;
3、安装完成后再次重启。




