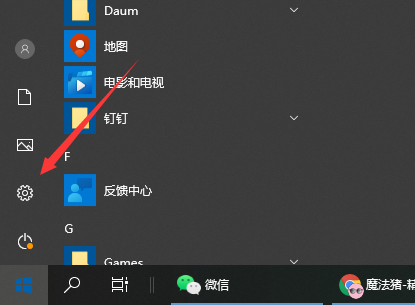
win10系统使用的时间久后难免会出现些问题,比如说win10磁盘碎片增加,运行卡慢,经常蓝屏死机等,这个时候可以通过重装系统win10解决。那么如何重装win10系统呢?下面就教下大家win10自带重装系统教程。
我们可以通过win10系统自带的重置系统的功能达到重装的目的,具体的方法如下:
1、打开win10系统开始菜单,选择设置打开。
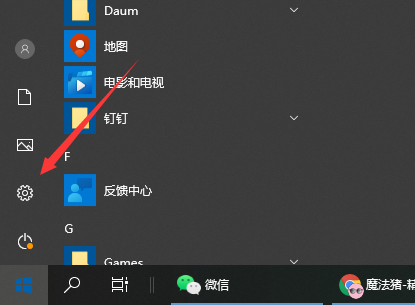
2、在设置页面里,找到“更新与安全”按钮,点击后进入更新与安全页面。
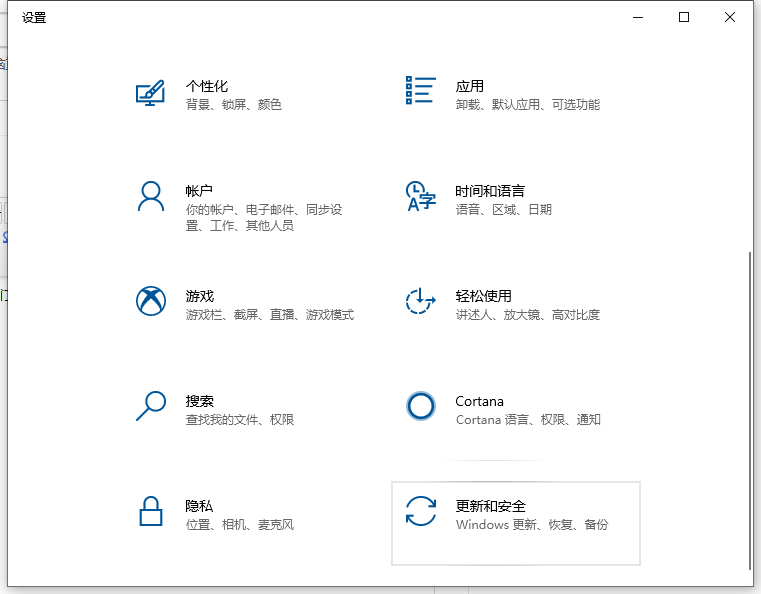
3、选择“恢复”页面,然后找到“重置此电脑”,点击“开始”按钮。

4、系统跳出两个选项,第一个是“保留我的文件”,第二个是“删除所有内容”。第一个选项可以保存c盘内的个人文件,但是软件需要重新安装。第二个选项会对所有盘符都进行重置。大家请根据自己的需要进行选择。
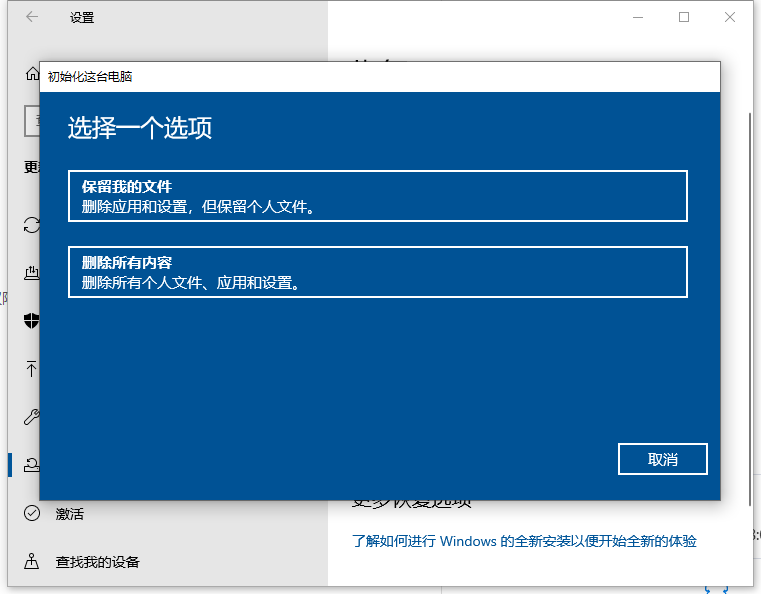
5、接下来系统会提示您的电脑有多个驱动器,然后询问“要删除所有驱动器中的文件吗?”建议大家选择“仅限安装了windows的驱动器,这样只对系统盘处理,否则将对所有盘格式化处理,那样您会失去所有的文件。
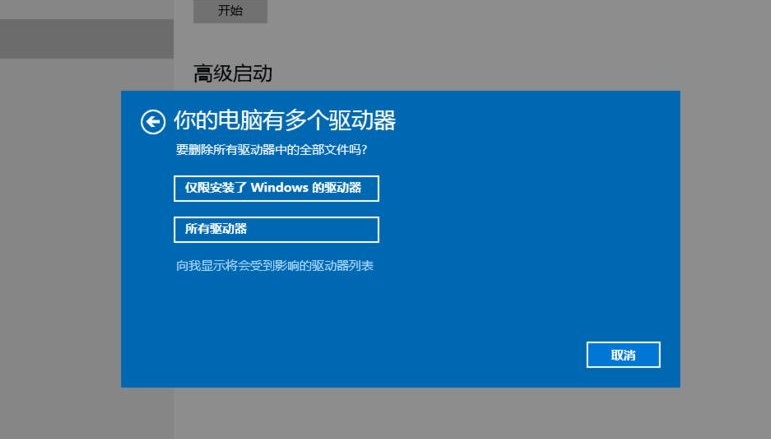
6、然后按照提示进行选择操作,等待重置完成即可。
以上便是win10自带重装系统教程,有需要的小伙伴可以参照教程操作。




