
现在有很多使用dell电脑的网友想把电脑系统重装win10,担心原本的win7系统不够安全,但是又不会操作重装win10系统,不知道dell电脑怎样才能重装win10,下面就教大家如何将dell电脑重装win10系统。
工具/原料:
系统版本:windows10系统
品牌型号:戴尔灵越14
软件版本:微PE工具箱2.0
原料:win10系统镜像文件+1个8g以上的空白u盘
方法/步骤:
借助工具制作u盘启动盘重装系统:
1、首先准备一个至少8g的u盘,使用微pe工具箱【微PE工具箱2.0下载】,选择u盘安装方式,将它做成u盘系统盘。

2、在u盘中放一个想要安装进电脑的win10系统镜像文件。这款系统针对戴尔电脑进行了专门的优化,经过了严格的高规格检测,拥有强大的稳定性。同时,这款系统支持多种安装模式,安装过程简单方便,只需要10分钟就能够完成,不带任何插件。

3、准备完成之后,将u盘插入电脑,打开电脑,在开机时按键盘F2或者Fn+F2键进入bios设置。如果插入u盘之后,bios设置里找不到u盘,需要先进入bios setup。

4、进入之后,把Secure Boot设置为Dlsabled,再把Legacy Boot设置为Enabled。

5、设置完成之后按F10保存设置,然后重启电脑,再按F12或者Fn+F12进入Boot,就能看到u盘启动项了。
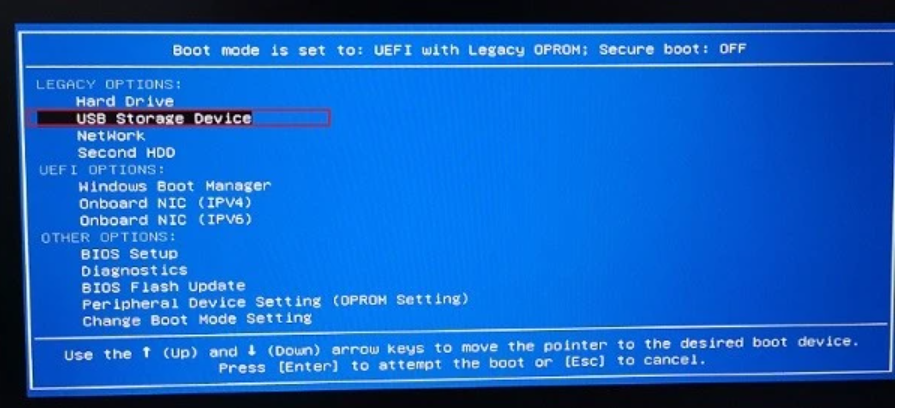
6、如果快捷键没法进入Boot界面,那就要使用笔记本上的novo键,不同型号位置不同,一般在侧边或者开机键附近,如图所示。

7、选择u盘启动项进入pe系统,然后在pe系统内找到之前下载的装机工具打开。

8、最后根据步骤等待装机完成,电脑自动重启时拔出u盘,接下来只需等待安装完成进入新系统桌面即可。
总结:
1、准备U盘,下载微PE工具箱,在U盘里安装要用到的win10系统。
2、在电脑上插上U盘,进入bios setup。
3、把Secure Boot设置为Dlsabled,再把Legacy Boot设置为Enabled,进行保存。
4、用U盘进入PE系统,找到装机系统,开始运行。
5、按照电脑提示的步骤等待装机,待电脑重启后,win10系统重装完成。
6、拔出U盘即可。




