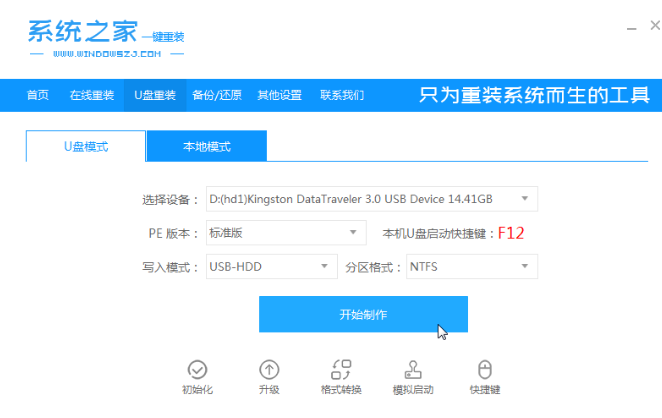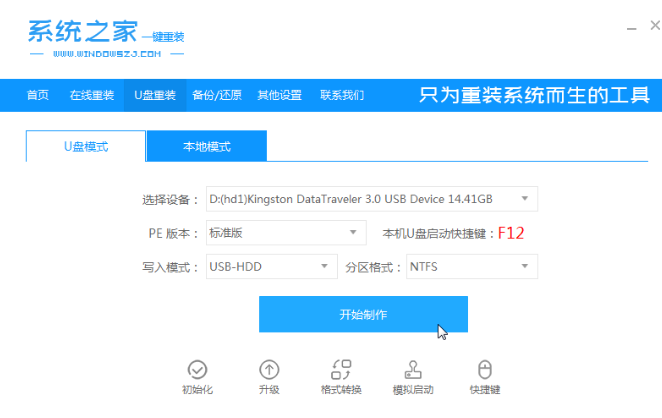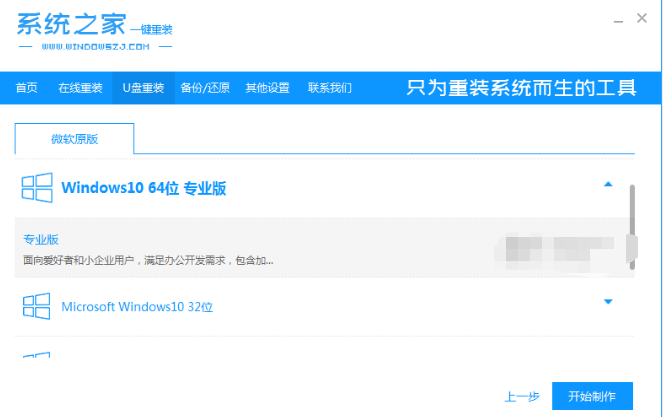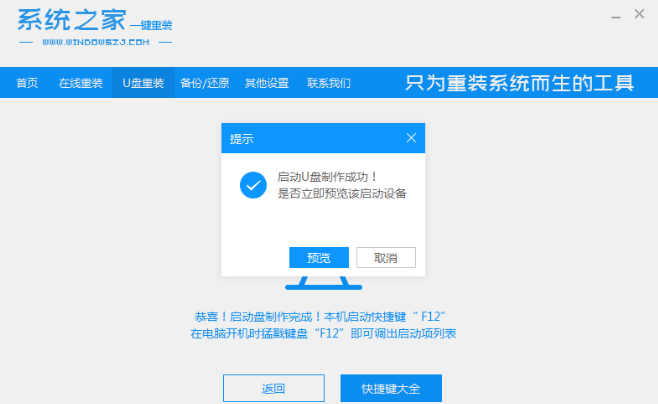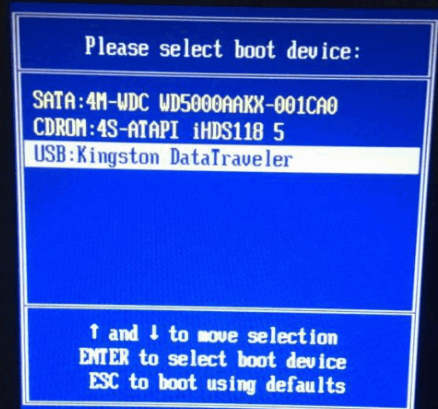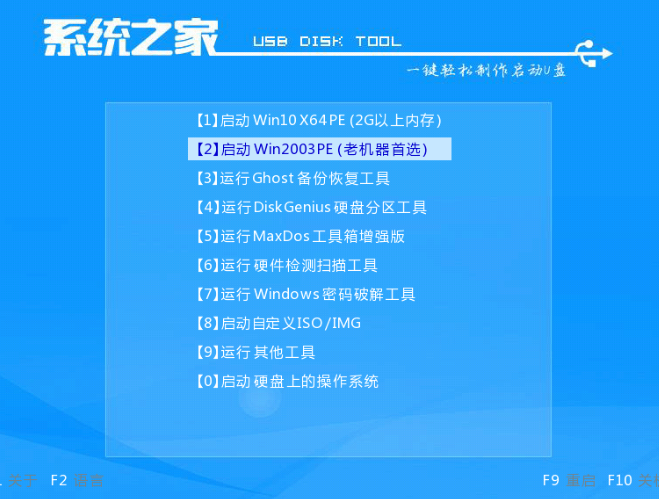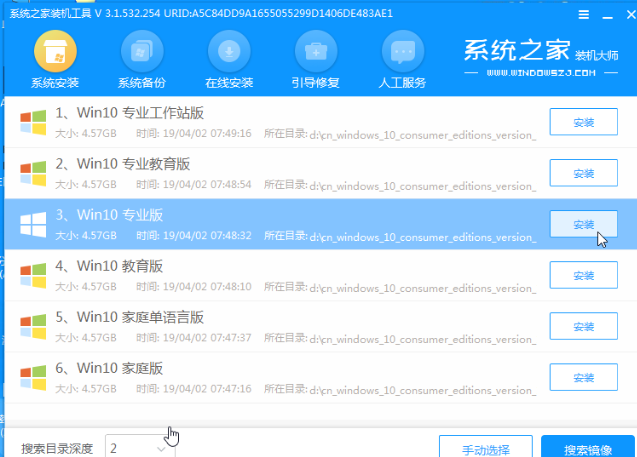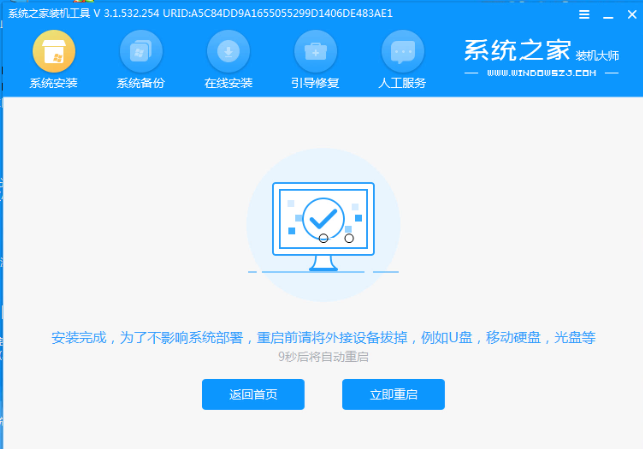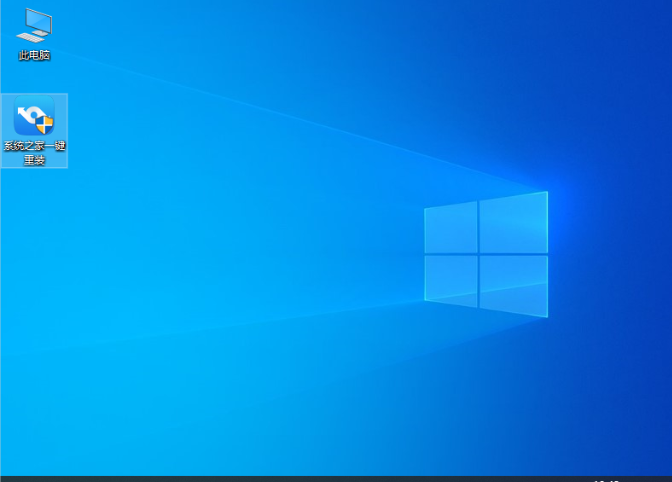Warning: Use of undefined constant title - assumed 'title' (this will throw an Error in a future version of PHP) in /data/www.zhuangjiba.com/web/e/data/tmp/tempnews8.php on line 170
装机吧u盘装系统win10的详细步骤
装机吧
Warning: Use of undefined constant newstime - assumed 'newstime' (this will throw an Error in a future version of PHP) in /data/www.zhuangjiba.com/web/e/data/tmp/tempnews8.php on line 171
2022年05月17日 11:24:07
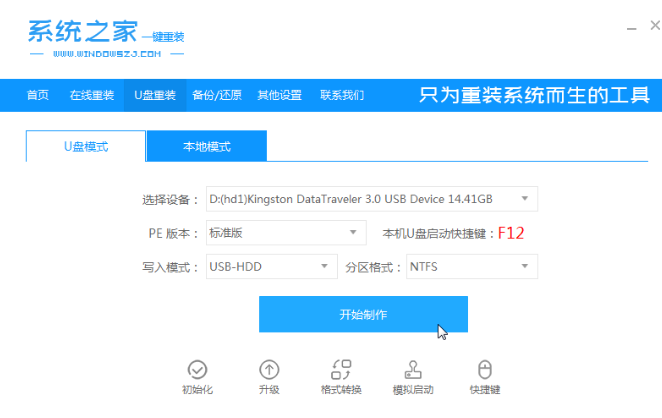
有用户不知道装机吧u盘装系统win10的详细步骤,小编带来了教程,希望能帮到大家。
工具/原料
电脑型号:戴尔灵越12pro
系统版本:win10专业版
软件版本:系统之家一键重装系统工具V3.1.5
工具:8g以上的空白u盘一个
方法:
1、电脑搜索下载安装系统之家一键重装系统工具,关闭电脑的杀毒软件,插入一个8g以上的空白u盘,选择u盘模式开始制作。
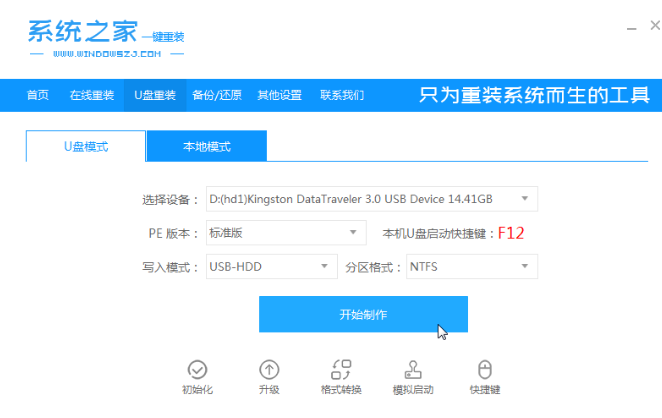
2、选择需要安装的win10系统,点击开始制作。
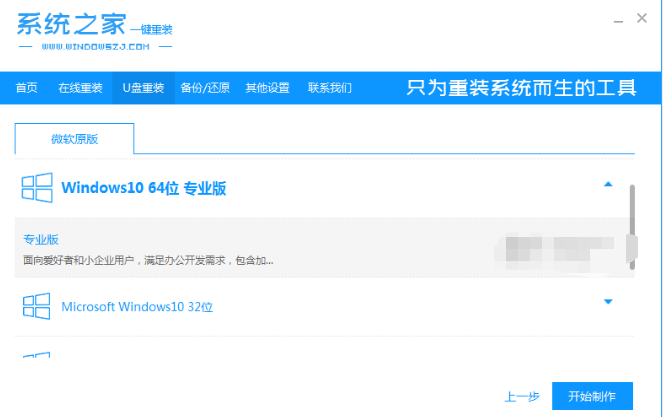
3、记住自己电脑对应的启动热键,确认后拔除u盘。
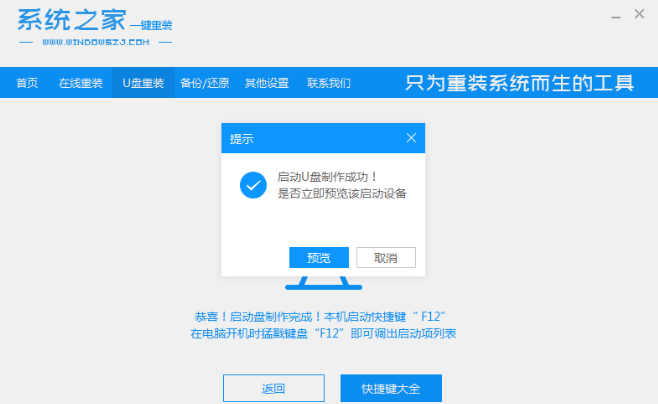
4、把u盘启动盘插入要重装的电脑中,开机不断按启动热键,选择u盘启动回车。
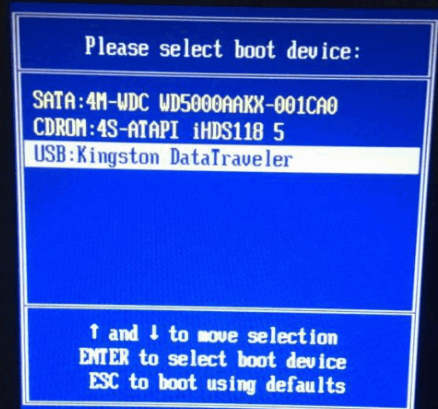
5、选择01项pe系统进入。
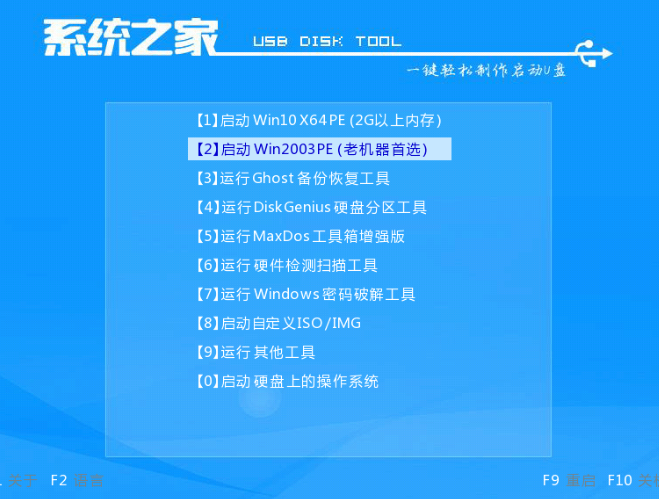
6、打开系统之家装机工具,选择win10系统点击安装。
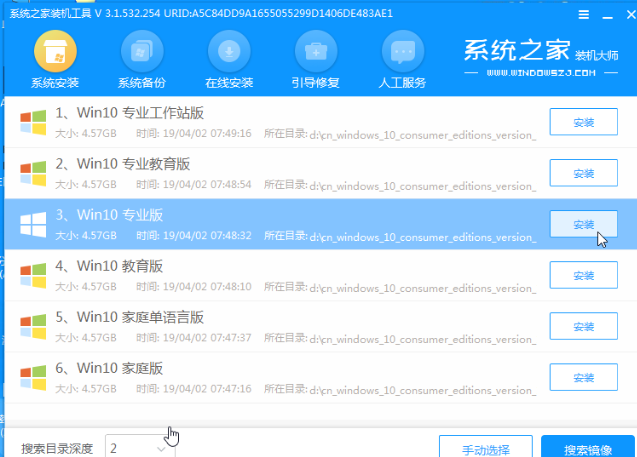
7、等待安装完成后,选择立即重启。
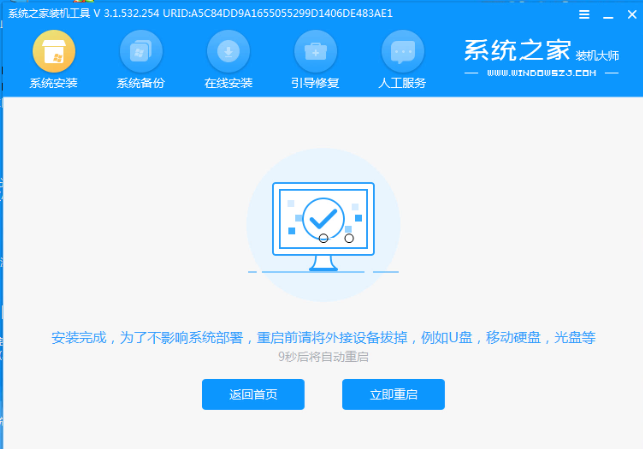
8、等待电脑运行,直至进入到win10系统桌面后即表示安装完成。
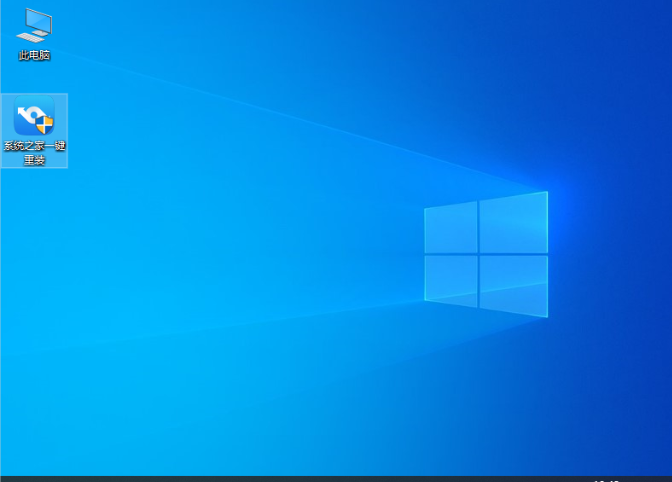
以上便装机吧u盘装系统win10的详细步骤啦,希望能帮到大家。