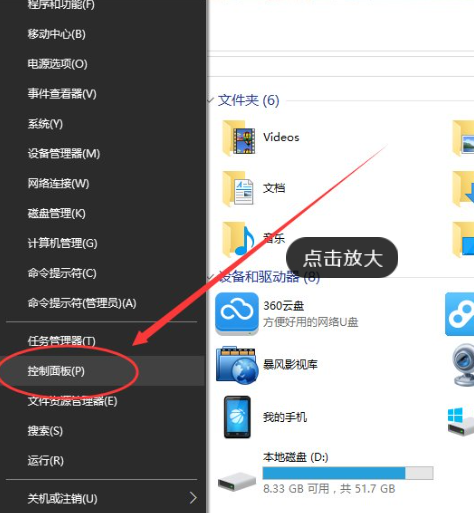
我们在使用电脑的过程中,往往习惯固定使用某一种输入法,所以要怎么修改win10默认的输入法呢?下面,请一起来看看win10设置默认输入法的详细步骤。
1、在Win10系统下,鼠标右键点击“开始”图标按钮,在弹出的菜单选项框中找到“控制面板”选项并点击它。如图所示:
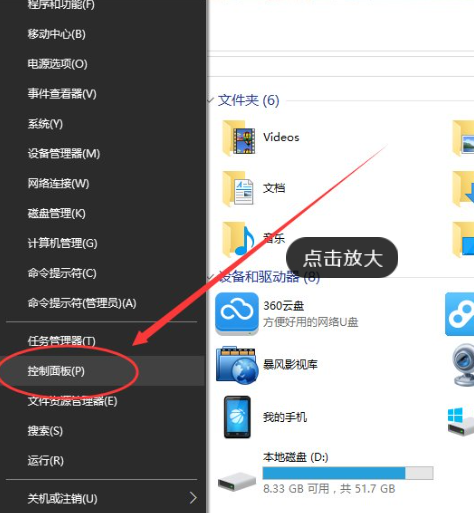
2、点击“控制面板”选项后,这个时候系统会打开的“控制面板”对话窗口。如图所示:
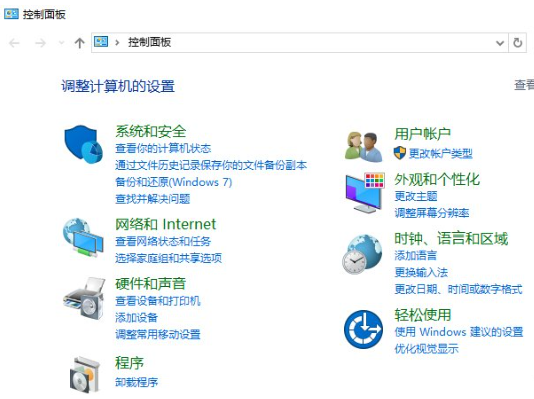
3、在打开的“控制面板”对话窗口中,找到“时钟、语言和区域”下的“更换输入法”选项并点击它。如图所示:
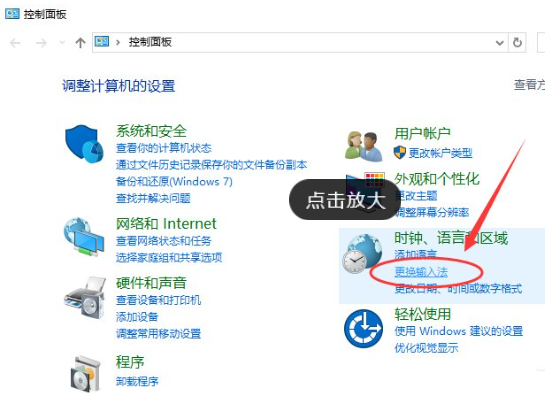
4、在跳转的“语言”对话窗口中,找到左侧的“高级设置”选项并点击它。如图所示:

5、在高级设置对话窗口中,找到“替代默认输入法”项,默认是“中文(简体,中国)-不可用的输入法”。如图所示:
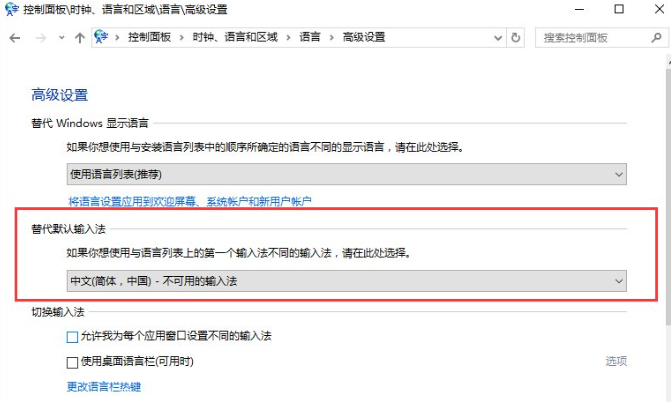
6、接着我们将其选择需要设置为默认的输入法。如“中文(简体,中国)-搜狗拼音输入法”。再点击“保存”按钮。如保存后无效,则重启计算机。如图所示:

win10设置默认输入法详细步骤就讲到这里了,如果朋友们遇到类似的问题,不妨根据文章步骤来进行操作。




