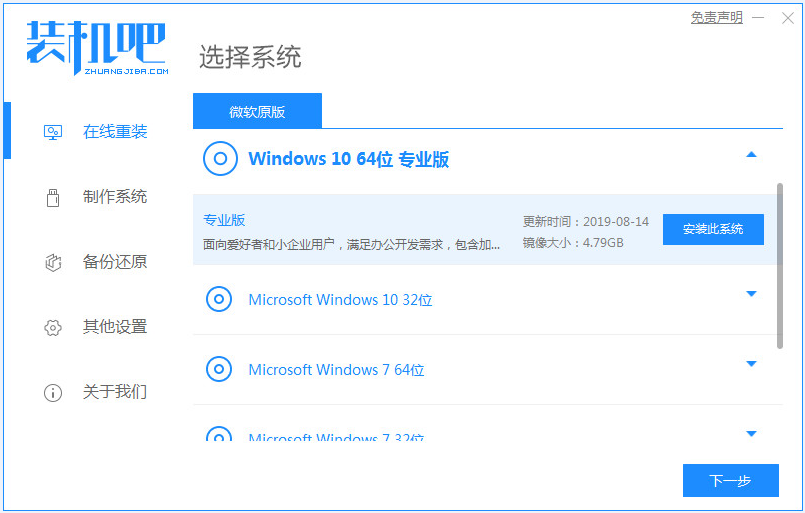
win10系统是Microsoft现在关注的主流操作系统。现在,许多新计算机已预装了win10。许多朋友都想在计算机上重新安装win10,但不知道如何重新安装win10。所以下面小编来跟大家说说win10下载官网安装的步骤,大家一起来看看吧。
工具/原料:笔记本电脑
系统版本:windows10
品牌型号:联想
软件版本:装机吧一键重装系统软件
1、首先我们打开电脑浏览器搜索装机吧一键重装系统,将软件下载好并打开,然后选择要下载的系统。
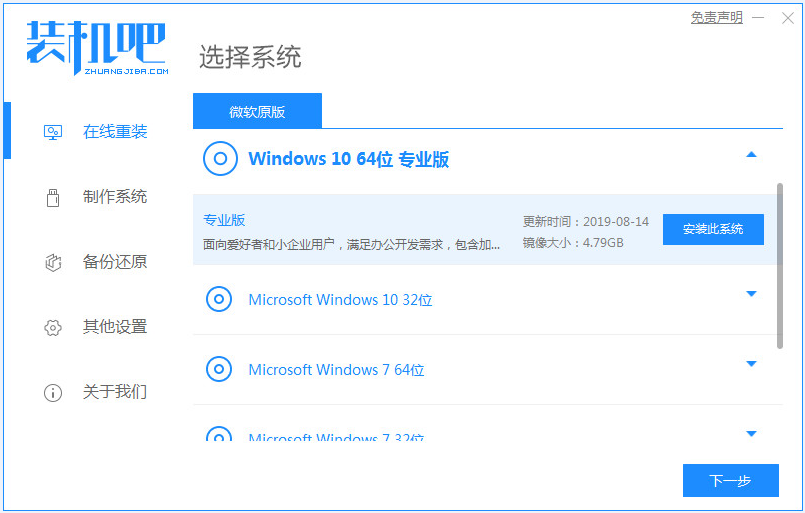
2、系统镜像文件有点大,我们要耐心等待下载。

3、下载好进行环境部署,部署好我们重启电脑即可。
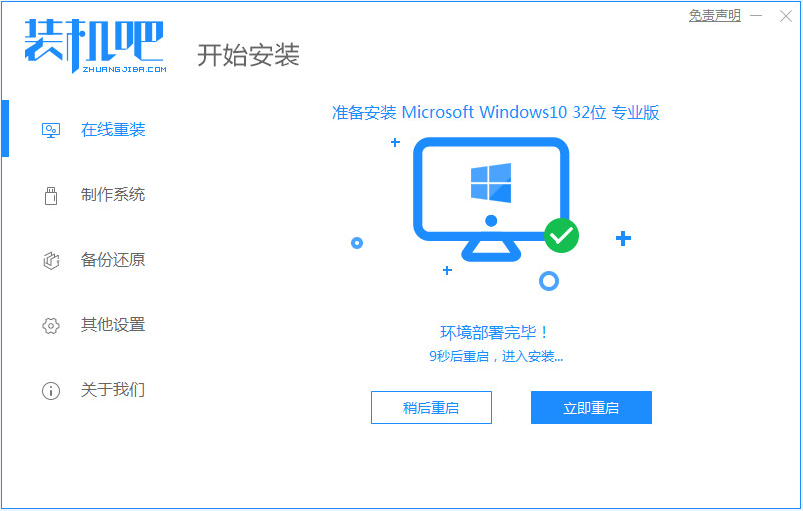
4、我们进入windows启动管理器界面,选择第二个进入电脑的pe系统。
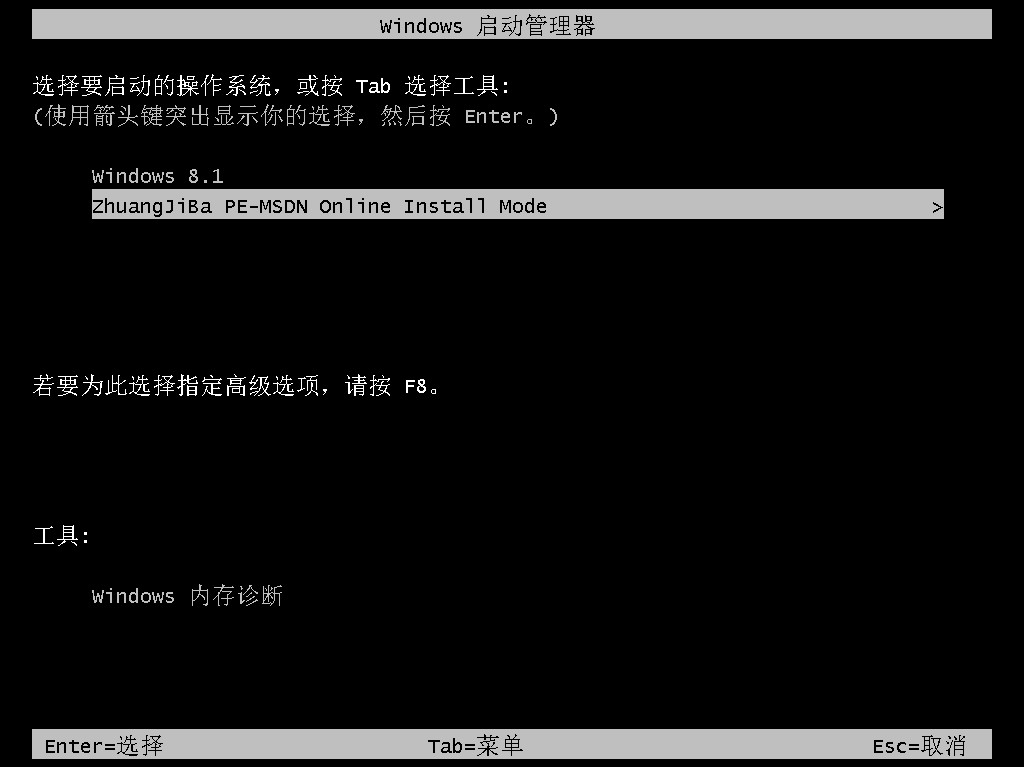
5、进入到到pe系统界面继续进行安装。
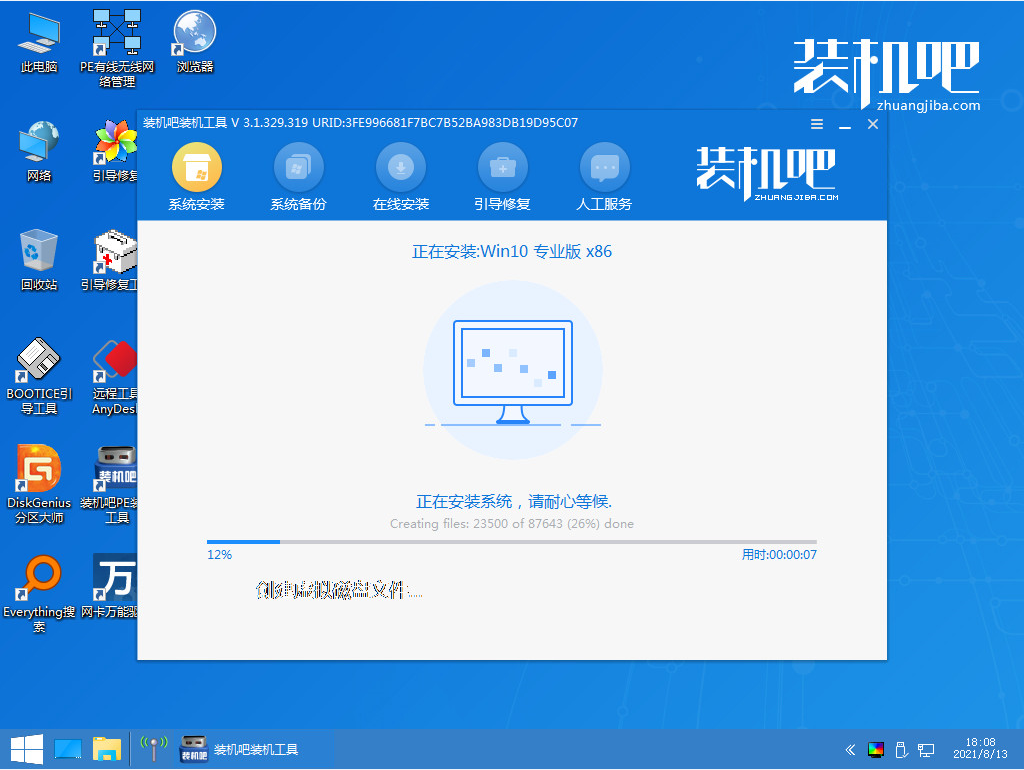
6、安装完成之后我们需要再次重启电脑。

7、重启完电脑之后我们就进入到新系统啦。

总结:
1、首先我们打开电脑浏览器搜索装机吧一键重装系统,将软件下载好并打开,然后选择要下载的系统。
2、系统镜像文件有点大,我们要耐心等待下载。
3、下载好进行环境部署,部署好我们重启电脑即可。
4、我们进入windows启动管理器界面,选择第二个进入电脑的pe系统。
5、进入到到pe系统界面继续进行安装。
6、安装完成之后我们需要再次重启电脑。
7、重启完电脑之后我们就进入到新系统啦。
以上就是win10下载官网安装的步骤啦,希望能帮助到大家。




