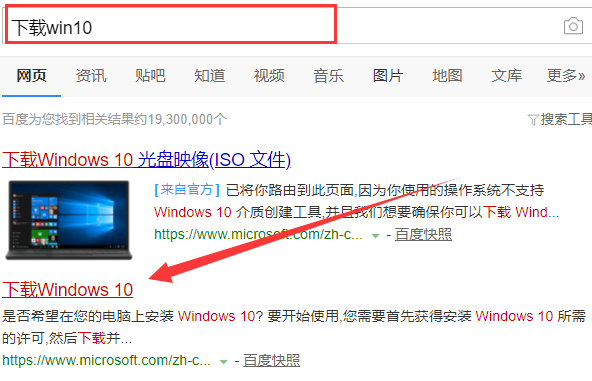
win10系统开机速度快,功能强大,操作简单,运行流畅,win10系统凭借这些优点青云直上,逐渐成为现在的主流操作系统。下面,我就给大家介绍一下使用win10升级助手升级win10系统的方法
win10升级助手怎么用呢?估计很多小伙伴都有这样的疑问,看着别人使用的win10系统羡慕不已,就下载了win10升级助手。可是下载好该怎么使用呢?对此,我给大家整理了win10升级助手的详细步骤。
最近小编我在网上看到有好多的粉丝小伙伴留言询问小编我关于win10升级助手的方法,接下来小编我就来好好教教大家吧。
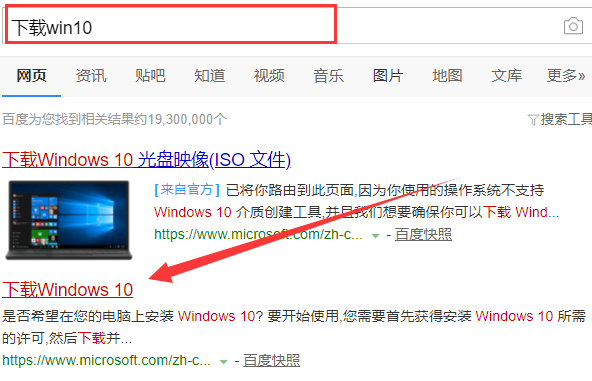
win10升级助手图-1
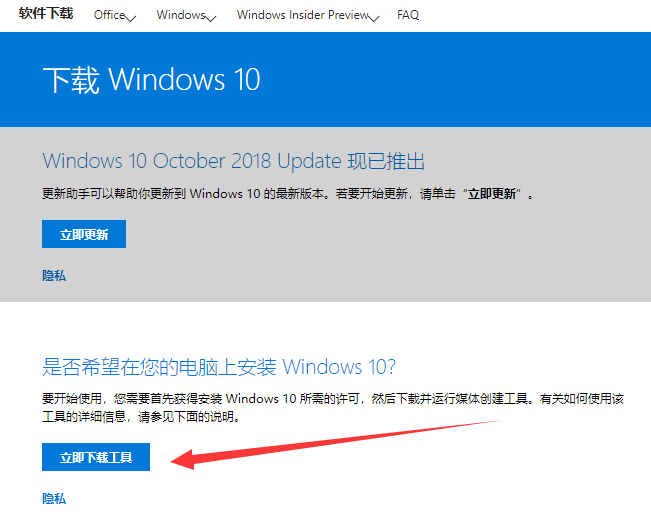
升级win10图-2
3、打开win10升级助手后选择“立即升级这台电脑”后,点击下一步。后面的操作就非常简单啦
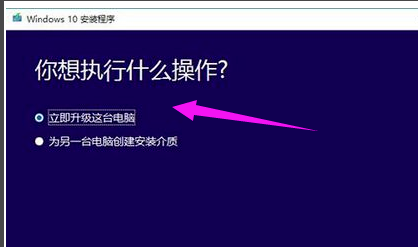
升级win10图-3
4、如果选择“为另一台电脑创建安装介质”后,可以根据自己的需要进行选择系统版本

升级win10图-4
5、这里有两个选择,小编这里选择“ISO文件”
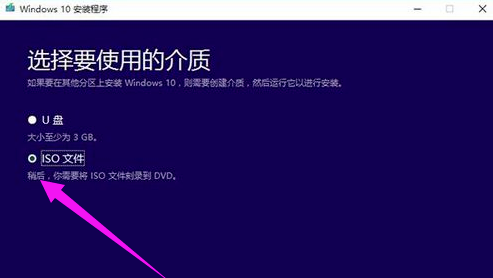
升级win10图-5
6、自动下载ISO文件,我们等待一会儿
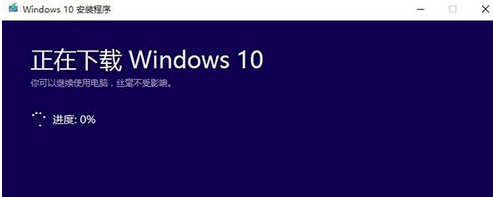
win10升级助手图-6
7、如果不想要更新就选择第二种吧,没什么影响
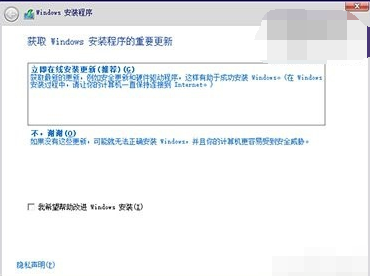
win10图-7
8、这里点击跳过,有激活密钥的话也可以直接输入
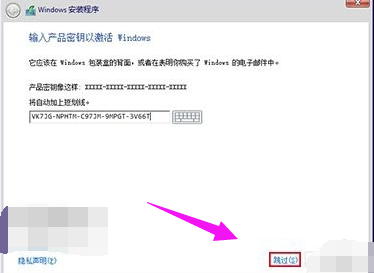
升级win10图-8
9、选择版本后点击“下一步”
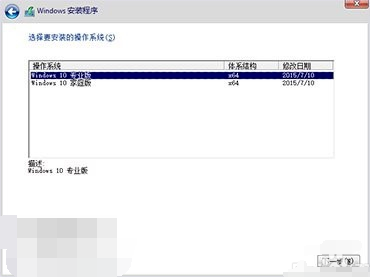
win10图-9
10、选择自定义安装
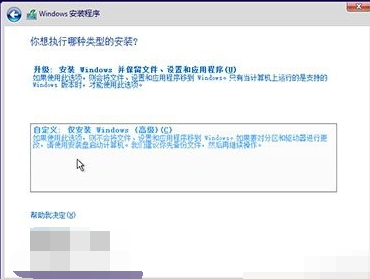
win10图-10
11、根将win10系统安装在主分区内,最好大于30G。下面的步骤根据提示操作就可以使用win10系统啦
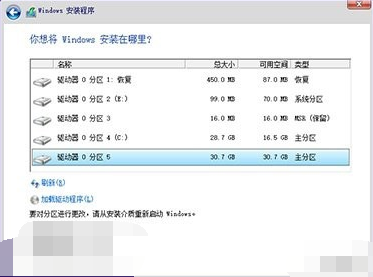
win10升级助手图-11
以上就是win10升级助手的使用方法了,希望能帮助到你




