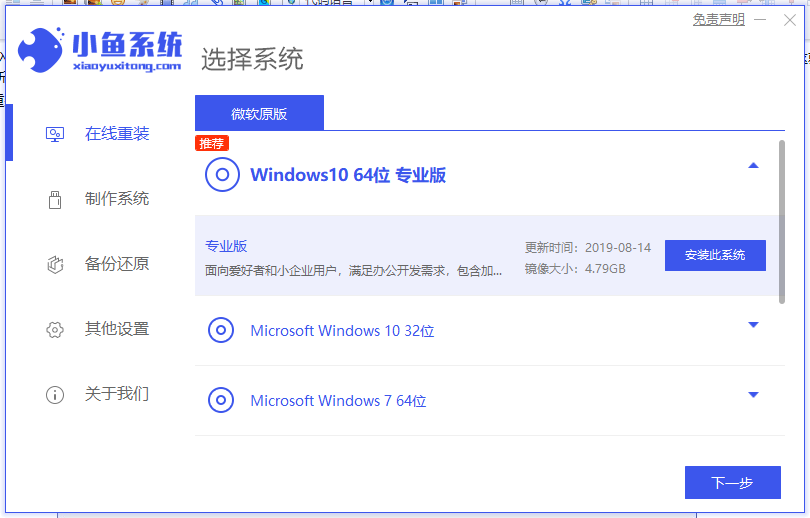
华硕电脑怎么用U盘重装win10系统?U盘对于大部分人而言可以用来存储文件,但其实还能在电脑系统出现故障的时候帮助我们重装系统。现在小编就以华硕电脑为例,来跟大家说说华硕怎么用u盘重装系统win10的教程,大家一起来看看吧。
工具/原料:
系统版本:windows10系统
品牌型号:华硕天选3
软件版本:小鱼一键重装系统软件+1个8g以上的空白u盘
方法/步骤:
使用小鱼制作u盘给华硕重装系统:
1、在我们的电脑上下载小鱼重装系统软件,下载安装好并打开。
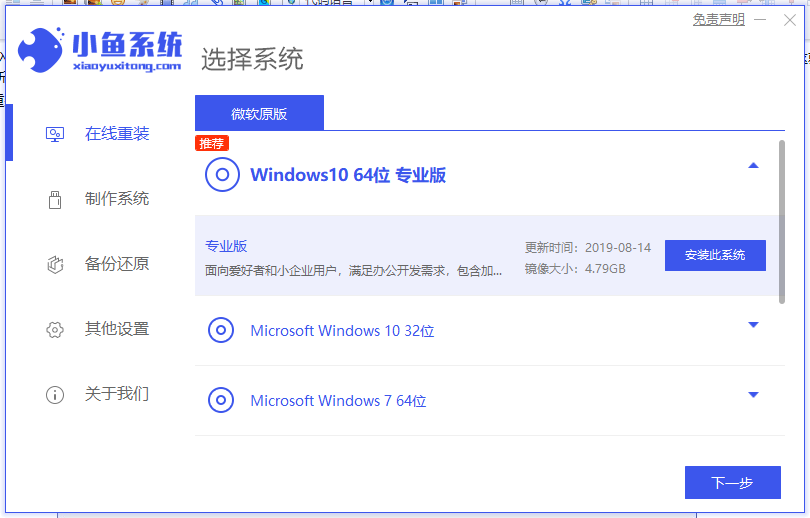
2、进入到小鱼系统的制作系统软件,选择制作U盘选项,点击开始制作,系统会自动给出适合安装的版本。

3、接下来系统会弹出这么一个窗口,我们点击确定就好了。
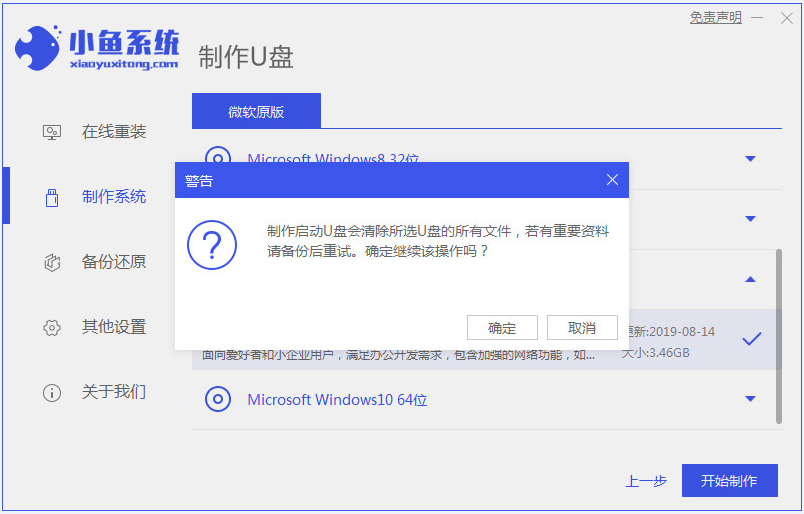
4、下载安装资源,启动U盘制作,安装制作完后成之后我们需要重启电脑。

5、重启完电脑之后插U盘开机,快速按F12,不同的电脑用不同的快捷器,在引导菜单中选择U盘,我们需要返回主页面继续安装。
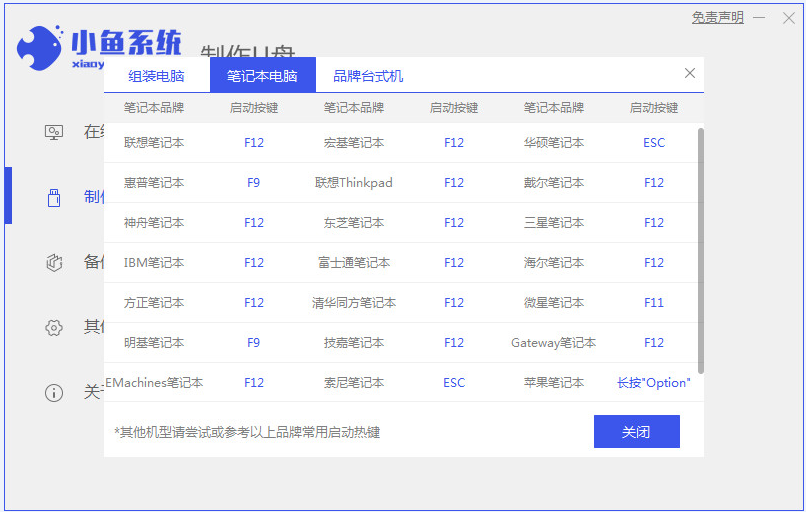
6、然后我们进入pe系统继续安装win10系统。

7、安装完成之后我们需要继续重启电脑。

8、重启电脑之后就是我们下载安装的那个系统了。
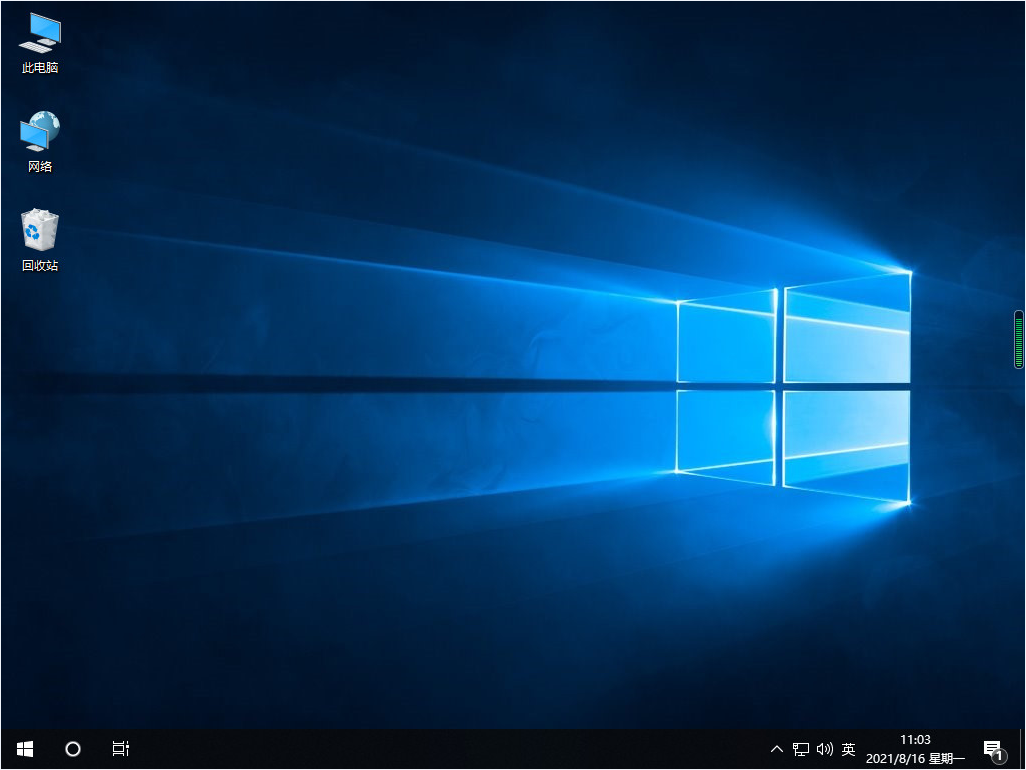
总结:
以上就是华硕怎么用u盘重装系统win10的教程啦,希望能帮助到大家。




