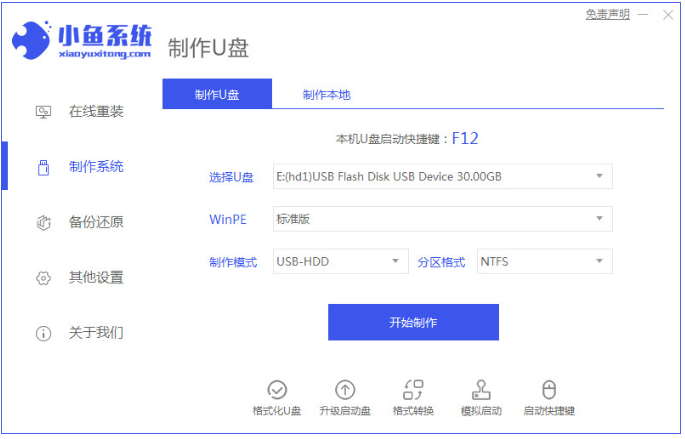
技嘉主板u盘重装系统win10如何操作?有些使用技嘉主板电脑的用户反映自己的win10系统现在进不去,可能是系统损坏了,需要u盘重装系统win10解决.那么技嘉主板u盘怎么重装win10?下面演示下技嘉主板u盘重装系统win10步骤.
技嘉主板u盘怎么重装win10
工具/原料
系统版本:windows10
品牌型号:技嘉主板
制作工具:小鱼一键重装系统V1870
方法步骤
1.当我们需要通过技嘉主板u盘重装系统时,首先将u盘插到电脑当中,打开【小鱼一键重装系统】工具,在页面中选中制作系统,点击开始制作。
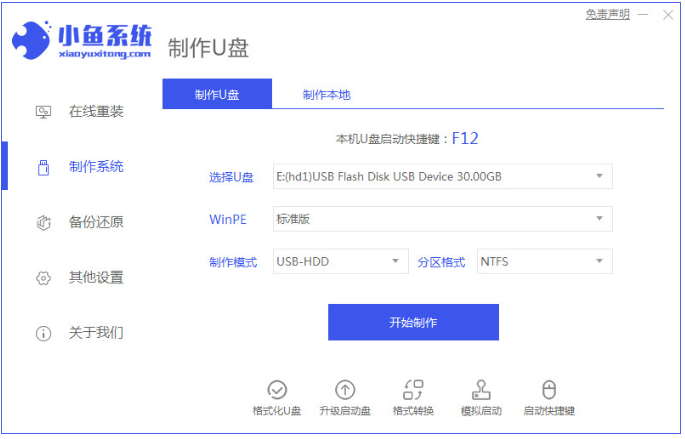
2.我们选中win10的镜像,点击页面下方的【开始制作】。
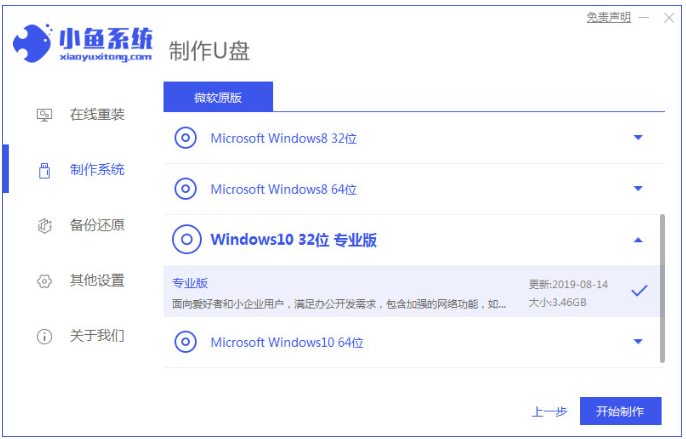
3.开始制作pe系统和下载镜像文件,我们需等待下载完成。
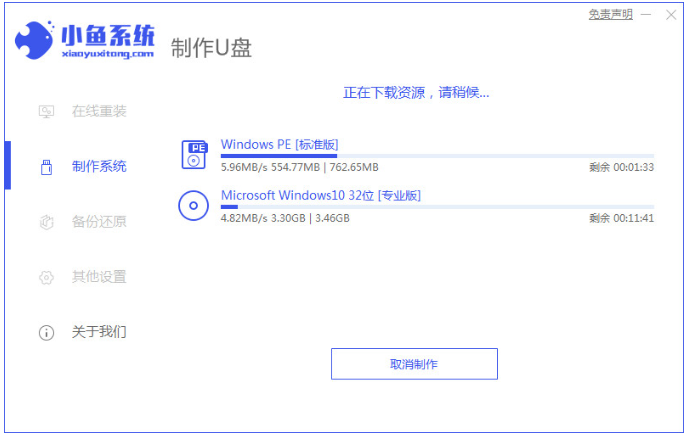
4.下载完成后,将软件退出,重启电脑即可。
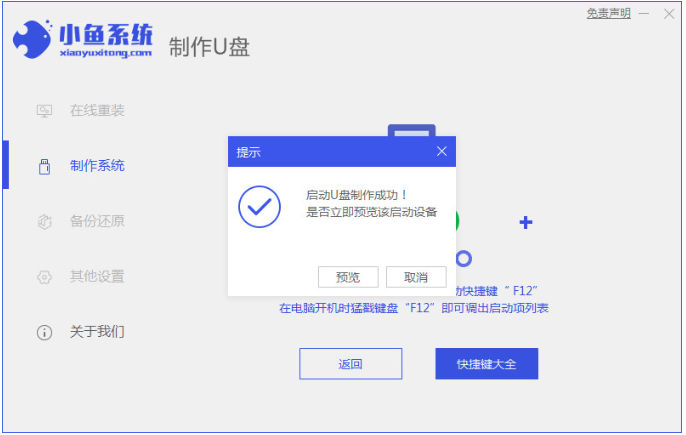
5.在开机启动的页面,我们按启动热键进入设置启动盘为开机启动项。
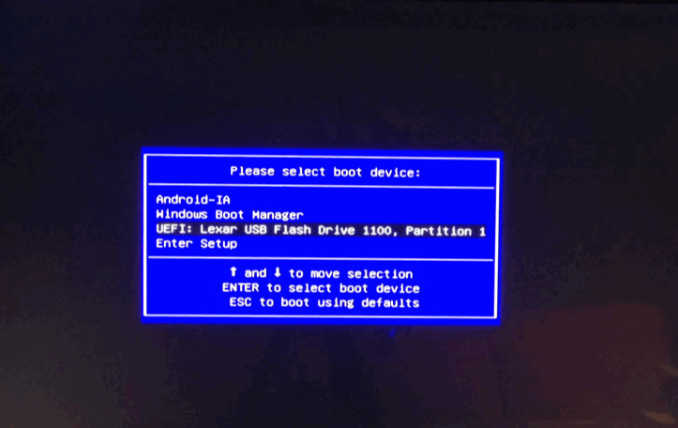
6.此时装机工具会自动进行安装系统的操作,我们耐心等待安装完成。
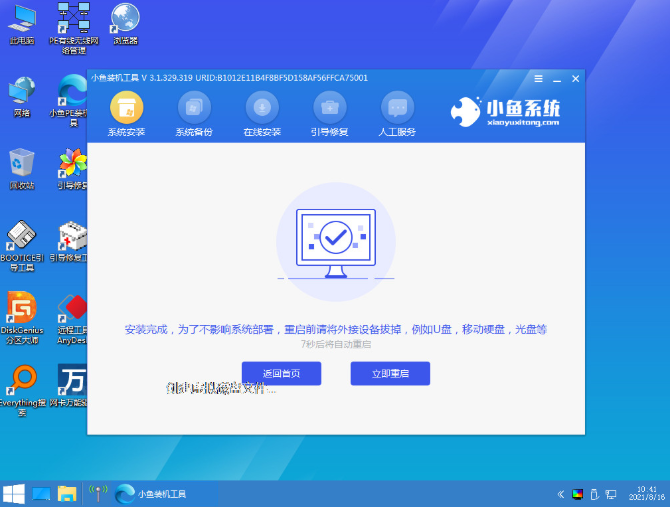
7.系统安装完成,选中下方【立即重启】按钮。
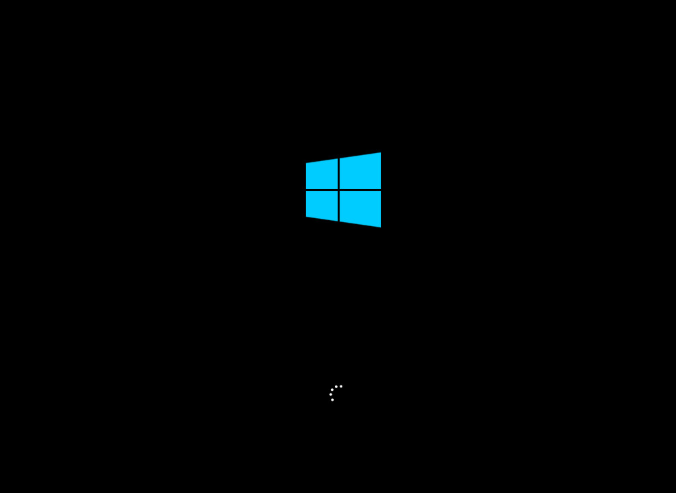
8.最后重启会进入到新的页面当中,即表示u盘重装系统win10的操作完成啦。
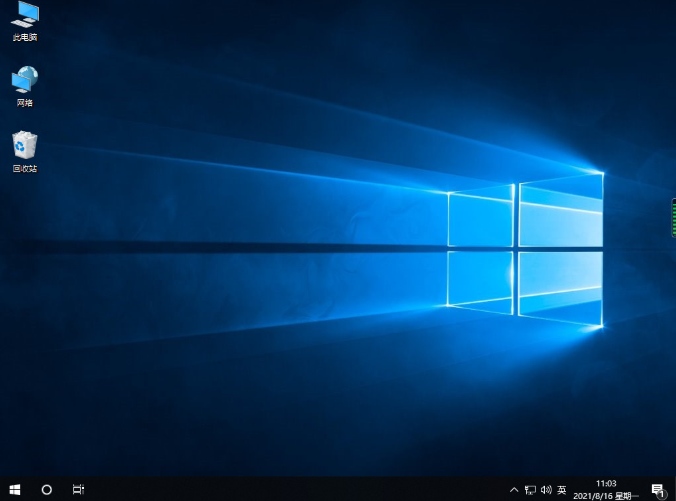
注意事项
在安装前注意桌面的重要文件进行备份
总结
当我们需要通过技嘉主板u盘重装系统时,首先将u盘插到电脑当中,打开【小鱼一键重装系统】工具,在页面中选中制作系统,点击开始制作。
我们选中win10的镜像,点击页面下方的【开始制作】
开始制作pe系统和下载镜像文件,我们需等待下载完成
下载完成后,将软件退出,重启电脑即可
在开机启动的页面,我们按启动热键进入设置启动盘为开机启动项
此时装机工具会自动进行安装系统的操作,我们耐心等待安装完成
系统安装完成,选中下方【立即重启】按钮
最后重启会进入到新的页面当中,即表示u盘重装系统win10的操作完成啦
关于技嘉主板u盘怎么重装win10系统的步骤分享到这就结束啦,希望能给大家提供帮助。




