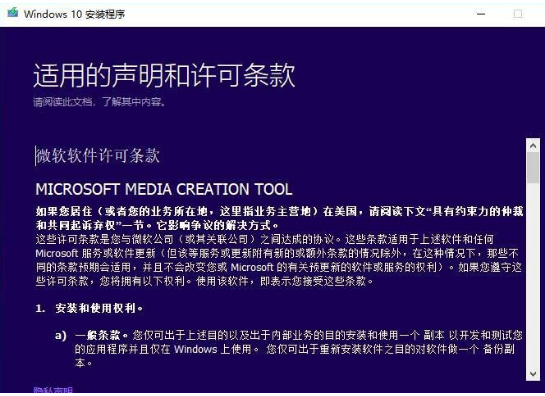
win10系统出来以后很多小伙伴想安装,却不知道哪些该勾选哪些该放弃,今天小编给大家带来正版win10安装教程的详细步骤,希望可以帮助到大家,下面小编来跟大家说说正版win10安装教程的介绍,大家一起来看看吧。
1、首先我们需要搜索win10下载官方网站,可以搜索“下载win10”,然后找到图示中“立即下载安装工具”,点击下载。
2、下载完成后,选择下载工具,然后选择运行。建议选中下载的程序,右键选择以管理员身份运行;在许可条款页面上,请选择接受。
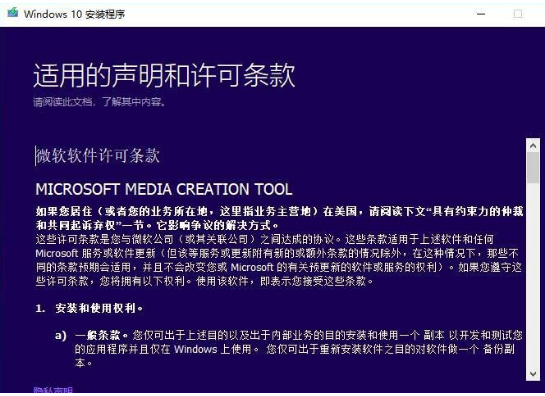
3、页面上,选择为另一台电脑安装介质(如果是升级自己的电脑泽可以选择升级此电脑),这里我们主要讲安装一台全新的电脑,然后选择下一步.
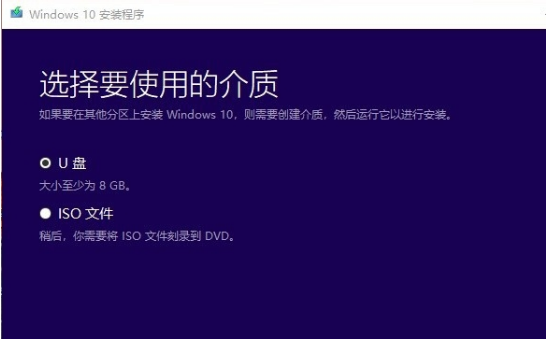
4、这里选择默认的语言,在电脑上插上拥有至少 8GB 空间的空白 U 盘,然后下一步(一定要先插入U盘并读取成功后再下一步);选择安装的介质为U盘,点击下一步;此时安装程序会格式化U盘然后开始下载安装win10镜像文件,等待安装完成即可。
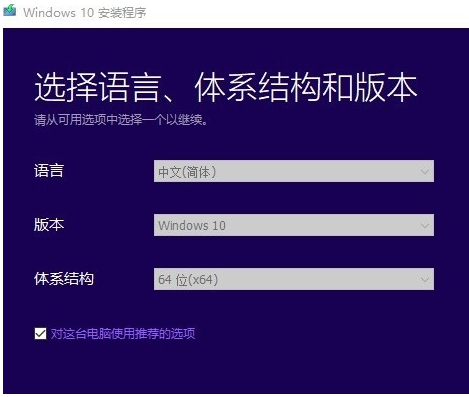
5、如果是升级自己的电脑,直接重新启动电脑即可;如果是在其它电脑上安装,将U盘插入该电脑,开机;如果电脑没有自动引导至USB进入安装程序,可能需要打开引导菜单或在电脑 BIOS 或 UEFI 设置中更改引导顺序。若要打开引导菜单或更改引导顺序,通常需要在打开电脑后立即按下按键(例如 F2、F12、Delete 或 ESC)。
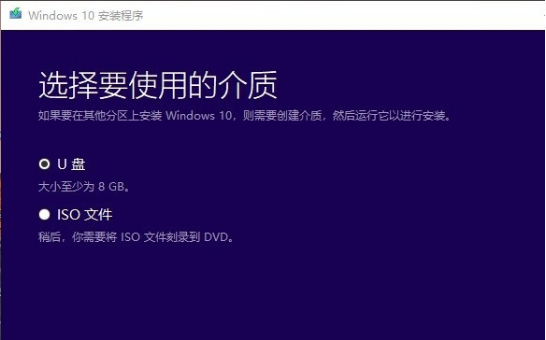
6、新电脑一般直接就能进入安装程序,进入安装程序后,如果是升级自己的电脑则选择第一个选项,新电脑装系统则选择第二个仅安装windows,这里选择第二个.

7、关于密钥,直接选择我没有密钥.
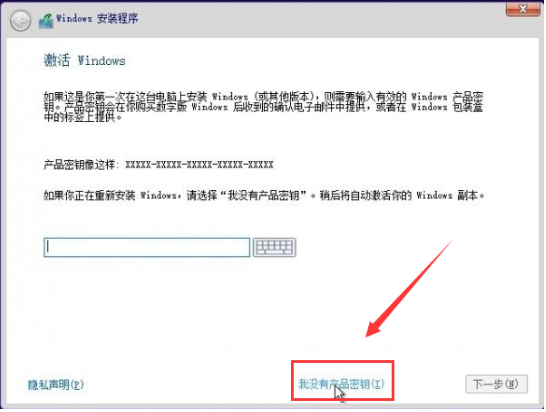
8、接下来是选择win10版本,这里除了企业版外都能选择,建议选择专业版。
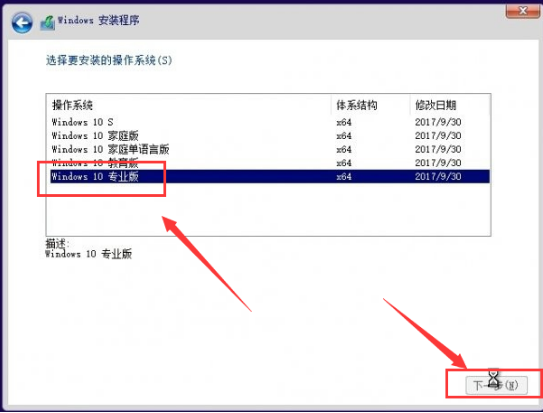
9、这里选择win10安装的位置,如果你的硬盘很大的话可以选择新建来直接进行分区,这里要注意分区的时候磁盘大小是按照1G=1024M来选择的,所以这里可能需要你计算一下,C盘请至少分配50G及以上的空间,分区完成后选择主分区(C盘),选中后点击下一步。
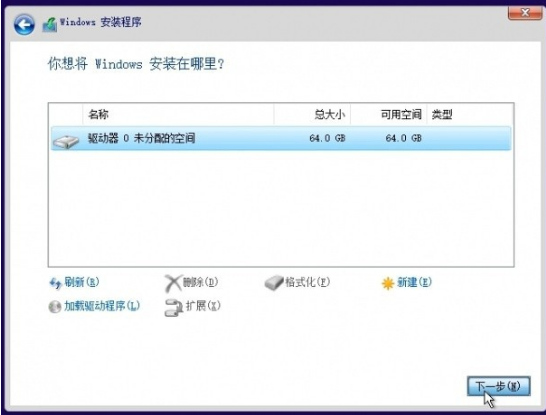
10、到这里就安静的等待系统安装.
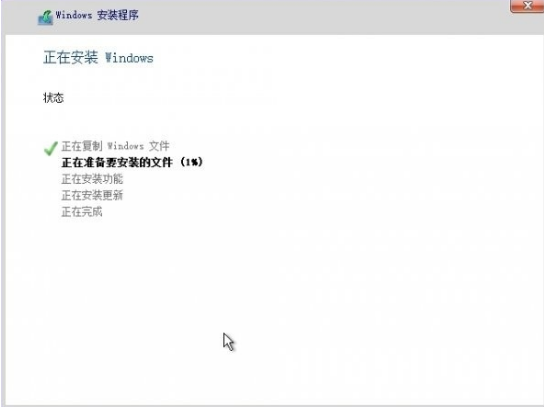
11、当看见这句话的时候,说明系统已经完成安装。

12、接下来在安装 Windows 页面上,选择您的语言、时间和键盘首选项,然后选择下一步,进入全新的 Windows10.

以上就是正版win10安装教程的介绍啦,希望能帮助到大家。




