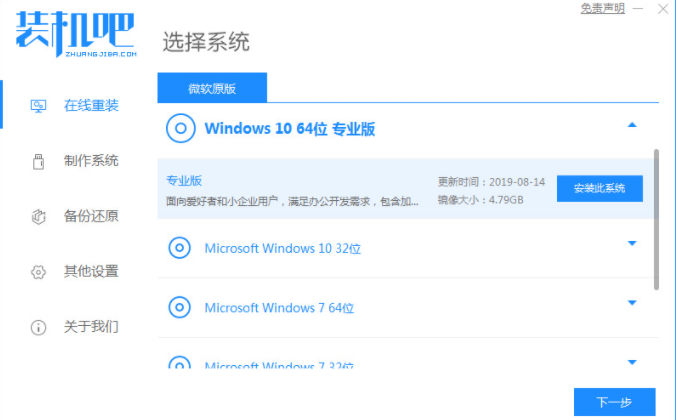
U盘重装系统是一个传统的重装系统的方法,不过有些网友反映自己没有u盘,不知道如何重装win10系统怎么办.我们可以不用u盘重装win10系统,下面教下大家不用U盘重装系统win10教程。
工具/原料:
系统版本:windows10系统
品牌型号:华硕无畏13
软件版本:装机吧一键重装系统
方法/步骤:
借助装机吧在线一键安装系统:
1.首先,我们需要下载一个一键重新安装的系统软件。安装后,我们打开软件,选择需要安装的系统,点击安装此系统。
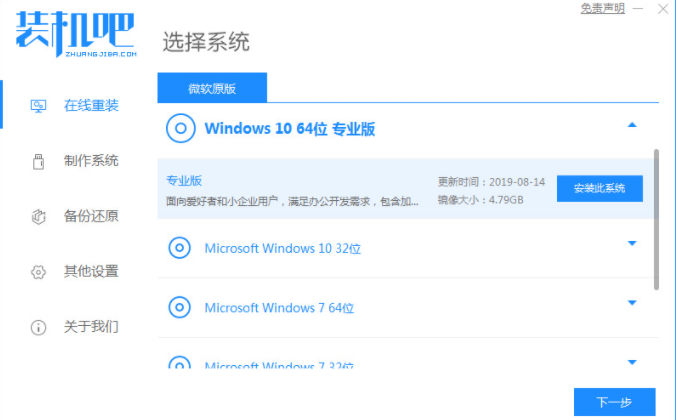
2.然后我们勾选需要安装的系统软件,勾选完成后我们进入到下一步。
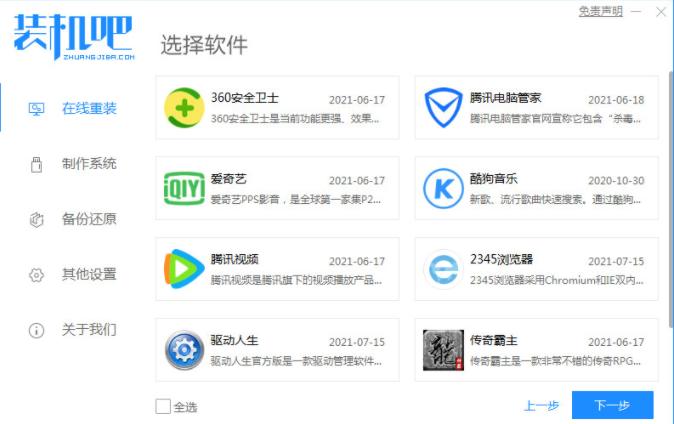
3.然后在我们耐心等待的时候开始下载系统镜像文件和驱动设备。
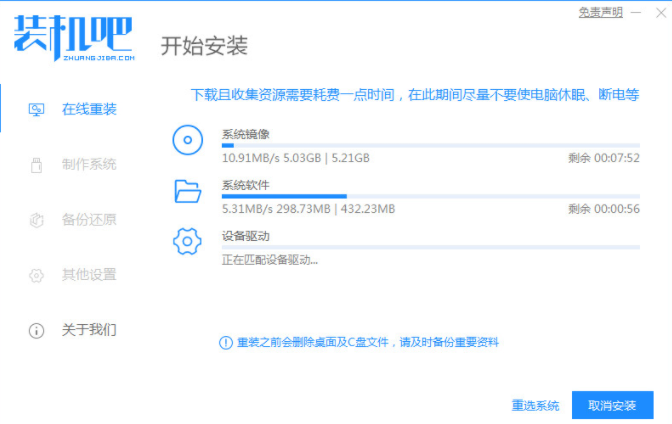
4.等待安装完成后,我们根据提示点击“立即重启”按钮。
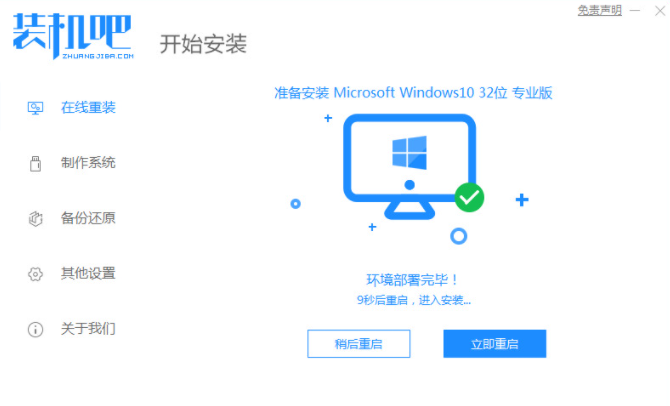
5.重启进入到启动项页面时我们选择第二个选项进入到“ZhuangjibaPE"系统。
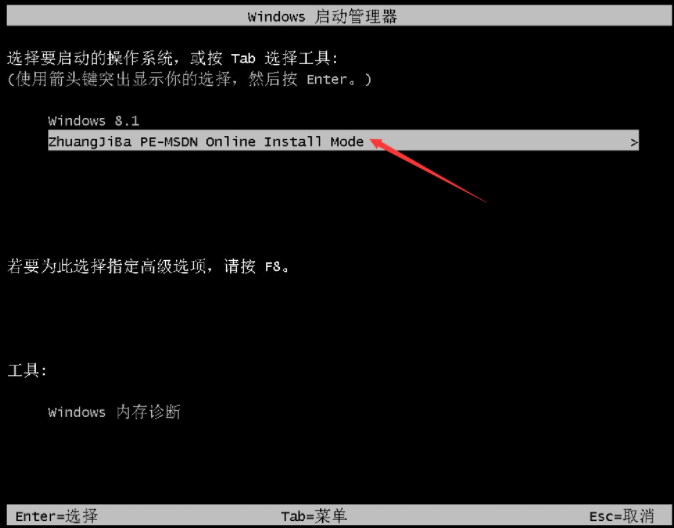
6.进入桌面之后我们打开了我们的装机吧,一键重装系统软件开始自动安装系统镜像文件,耐心等待安装完成。
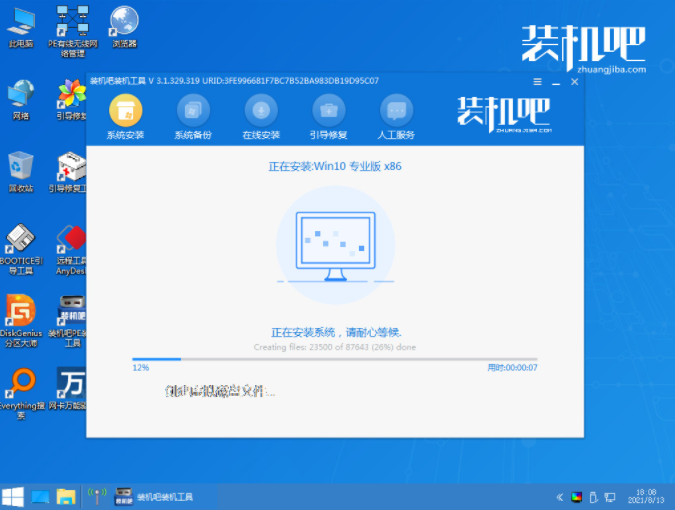
7.我们点击”确定“选择系统盘的目标分区为C盘。
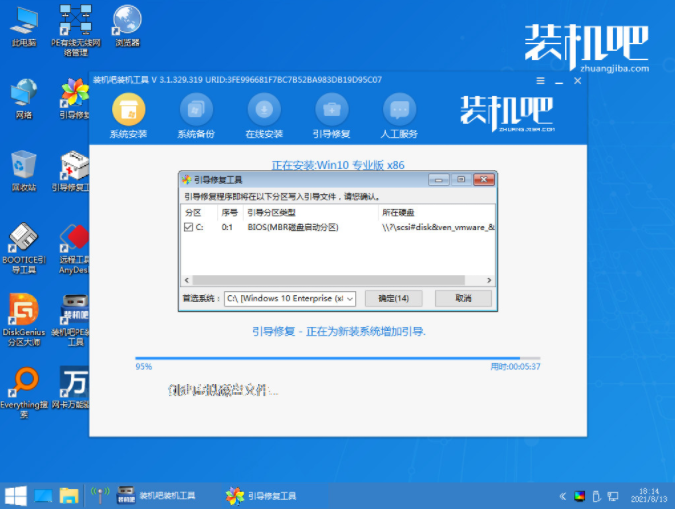
8.安装完成重启进入到系统桌面时就安装成功了。

总结:
以上就是不用U盘重装系统win10教程,希望能帮助到大家。




