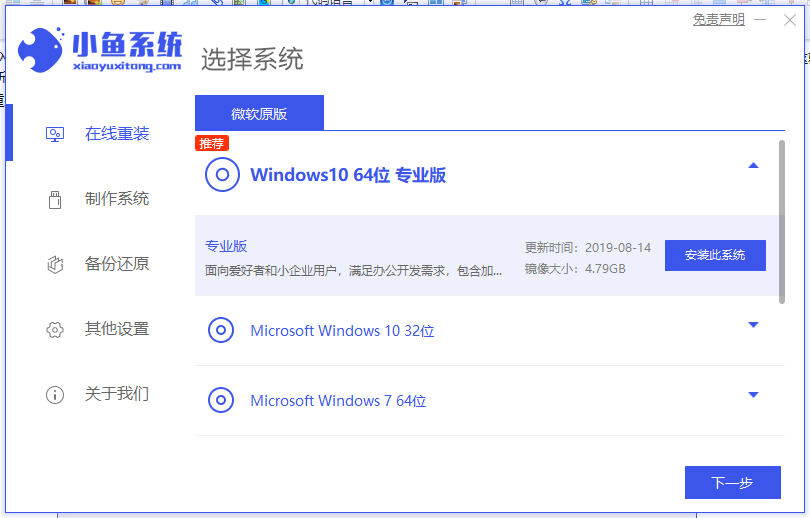
想要借助u盘安装win10系统使用,但是自己又不懂u盘怎么安装win10系统怎么办?其实我们可以借助一些好用的第三方工具实现,具体的操作教程是什么呢,接下来我们来学习一下台式电脑win10安装教程u盘安装步骤。
1、在我们的电脑上下载小鱼重装系统软件,下载安装好并打开。
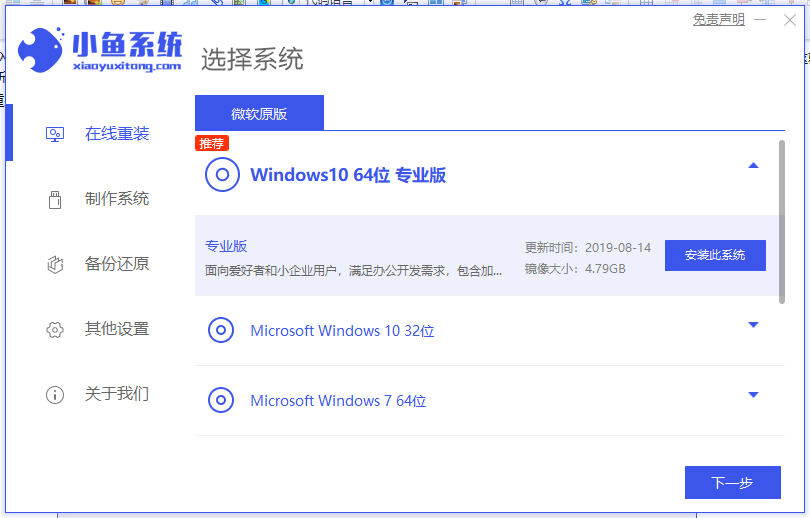
2、进入到小鱼系统的制作系统软件,选择制作U盘选项,点击开始制作,系统会自动给出适合安装的版本。
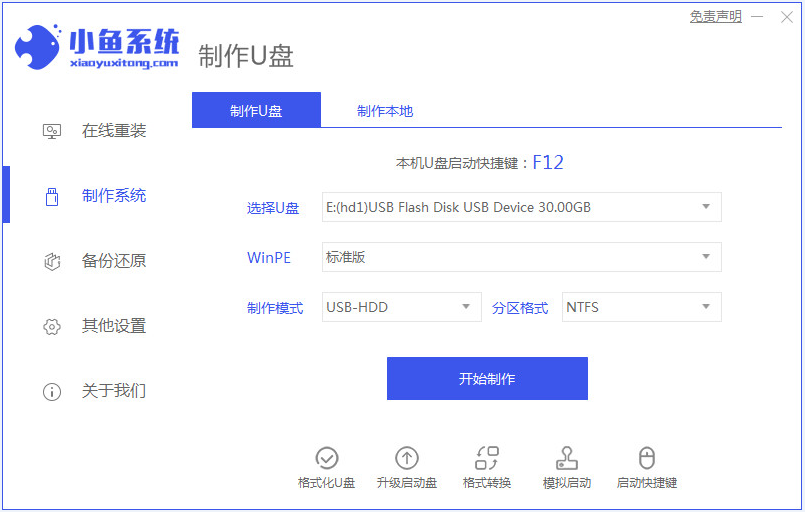
3、接下来系统会弹出这么一个窗口,我们点击确定就好了。
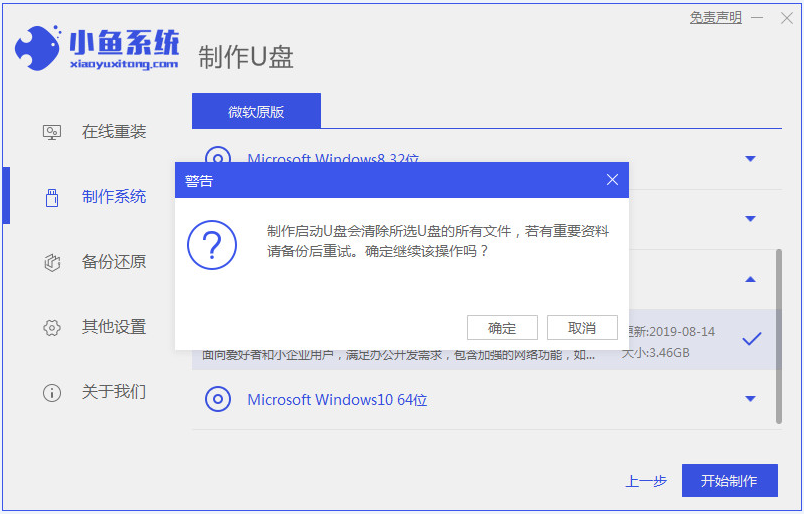
4、下载安装资源,启动U盘制作,安装制作完后成之后我们需要重启电脑。
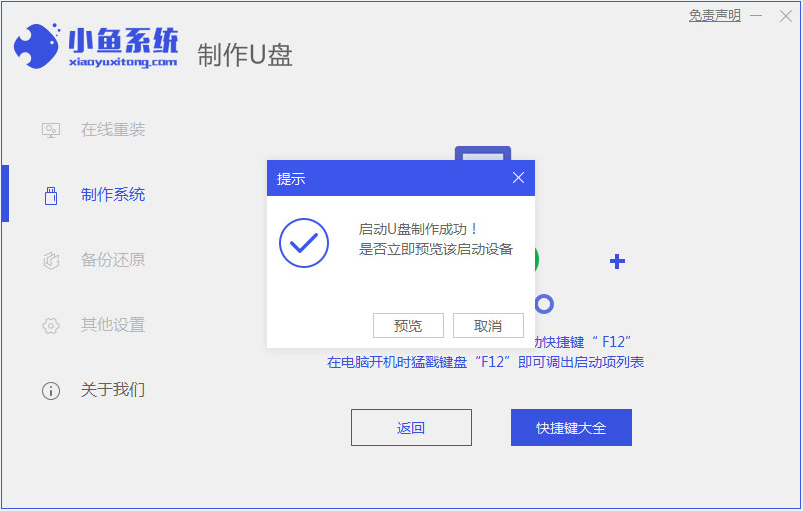
5、重启完电脑之后插U盘开机,快速按F12,不同的电脑用不同的快捷器,在引导菜单中选择U盘,我们需要返回主页面继续安装。
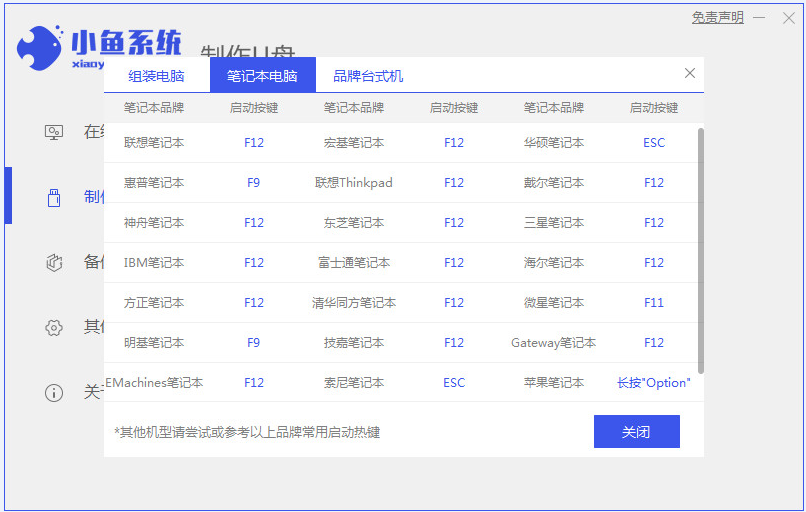
6、然后我们进入pe系统继续安装win10系统。

7、安装完成之后我们需要继续重启电脑。
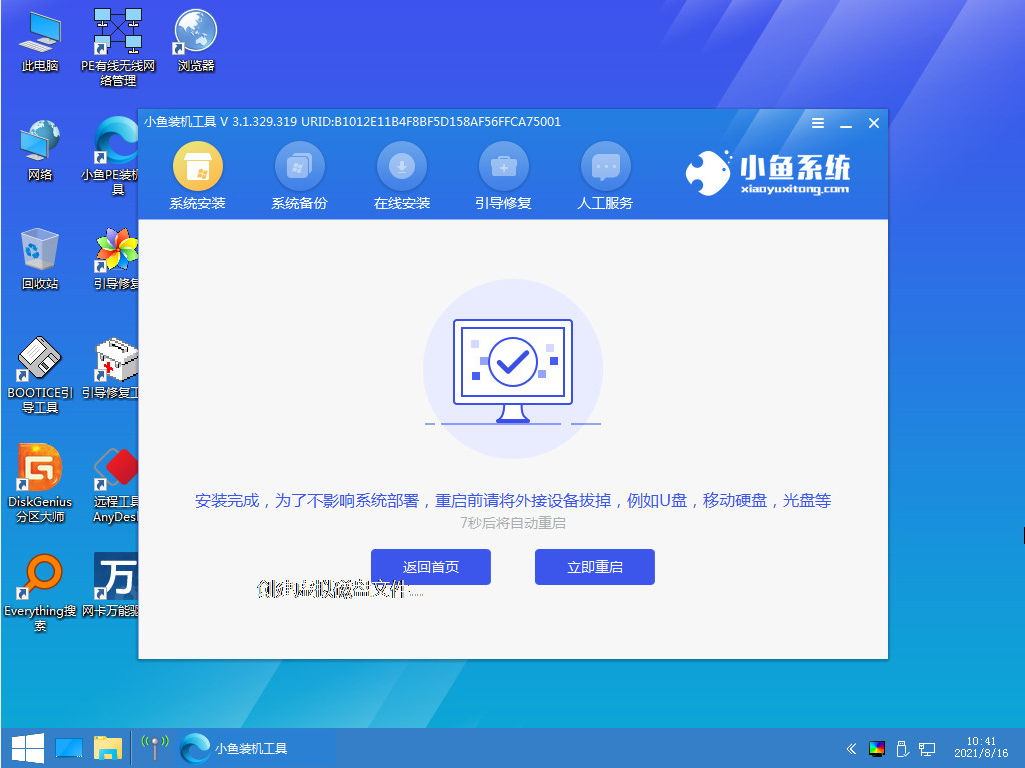
8、重启电脑之后就是我们下载安装的那个系统了。
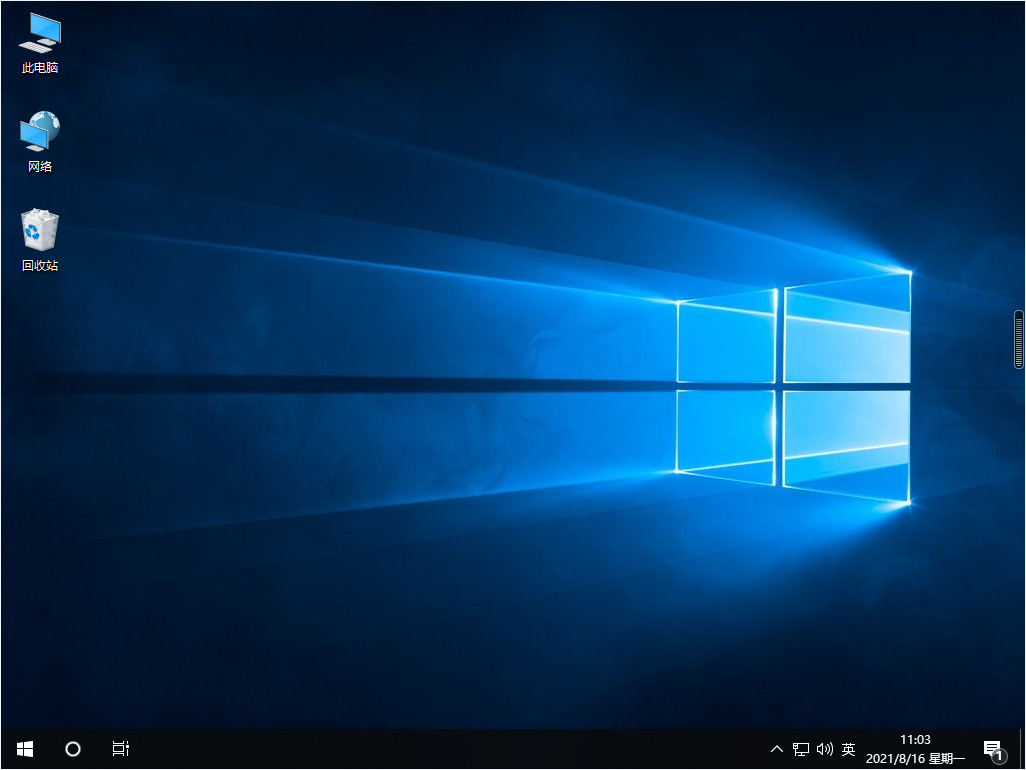
以上就是台式电脑win10安装教程u盘安装步骤啦,希望能帮助到大家。




