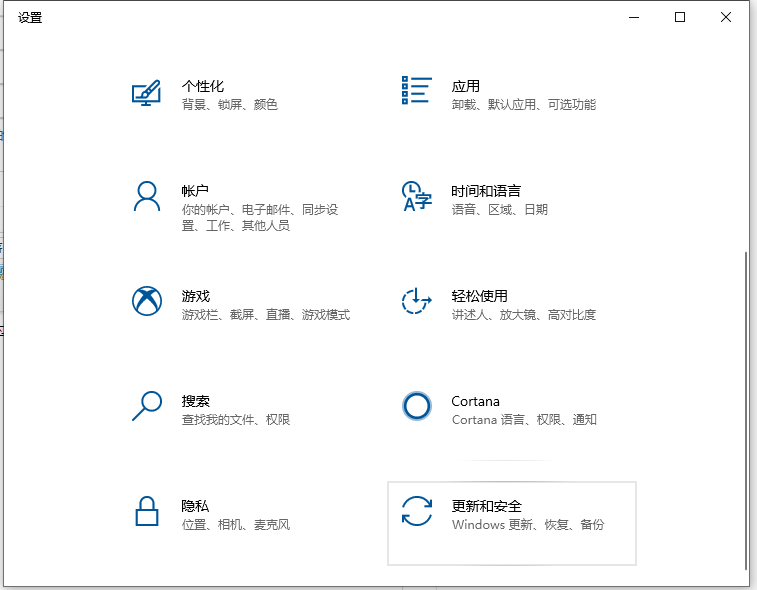
如果win10系统之前有备份系统的话,当电脑出现问题的时候我们可以通过还原win10系统恢复到备份系统状态,或者也可以将系统还原到出厂设置状态。那么win10电脑怎么还原系统呢?下面小编就教下大家具体的还原win10系统的方法.
方法一:win10自带一键还原到出厂设置的方法
1、同时按下快捷键Win+i打开设置界面,然后点击“更新与安全”。
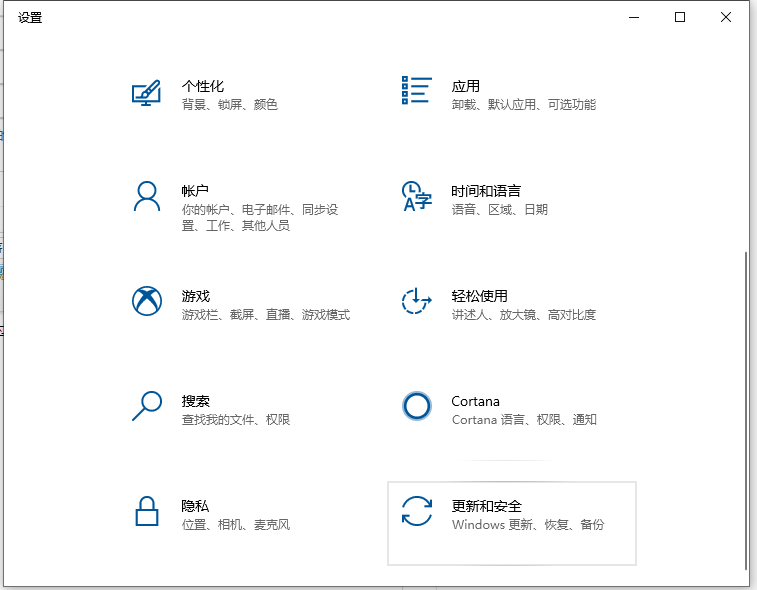
2、左侧栏找到“恢复”点击右边的“重置此电脑”选项,点击“开始”按钮就可以进入到还原出厂设置的过程了,按照提示选择相关操作即可。

方法二:win10一键还原备份系统(这个方法需要之前有给系统备份过还原点,否则使用方法一。)
如何备份系统?
1、右击“此电脑”然后点击属性,在弹出的系统弹窗中,然后点击“系统保护”。

2、出现的系统属性界面中,点击“配置”,然后点击“启用系统保护”,然后点击”确定“。

3、然后点击“创建”,输入还原点描述后,点击“创建”。

4、然后等待一会就可以看到创建还原点成功了。

5、然后需要还原系统的时候,跟上面备份步骤一样,找到之前的系统还原点,然后点击还原就可以了。

以上便是还原win10系统的方法,操作非常简单,有需要的小伙伴可以参照教程进行操作哦。




