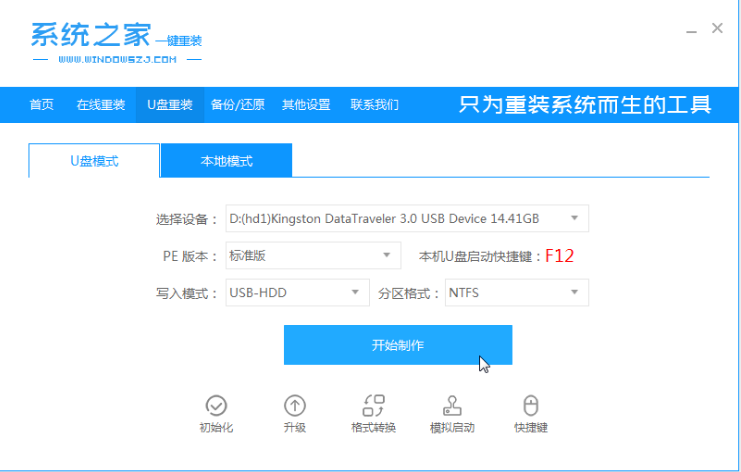
很多小伙伴想要安装win10系统,一般都是通过u盘来重装,使用u盘重装就需要制作u盘启动盘,U盘启动盘怎么制作呢?下面小编就给大家带来u盘重装win10系统教程。
1、在电脑上下载安装系统之家一键重装系统工具,关闭电脑的杀毒软件,插入一个8g以上的空白u盘,选择u盘模式开始制作。
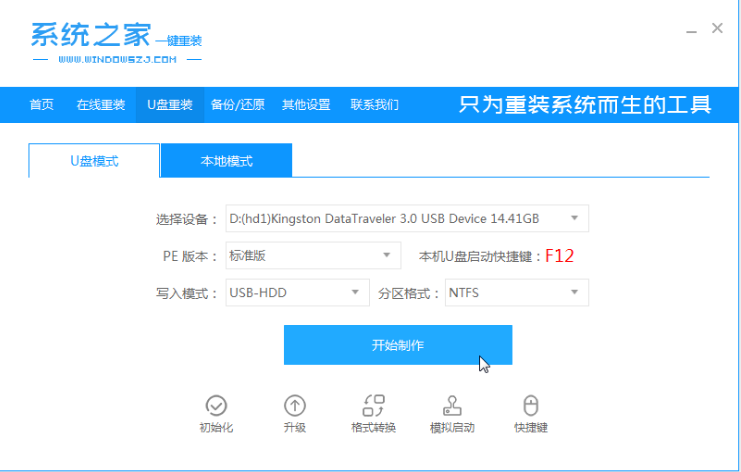
2、在这个界面选择需要安装的win10系统,点击开始制作。
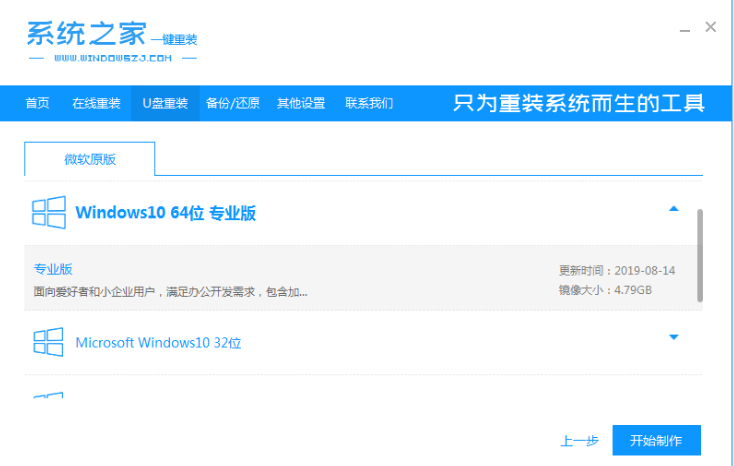
3、等待启动盘制作提示完成的时候,可以预览下自己电脑对应的启动热键,确认后拔除u盘即可。
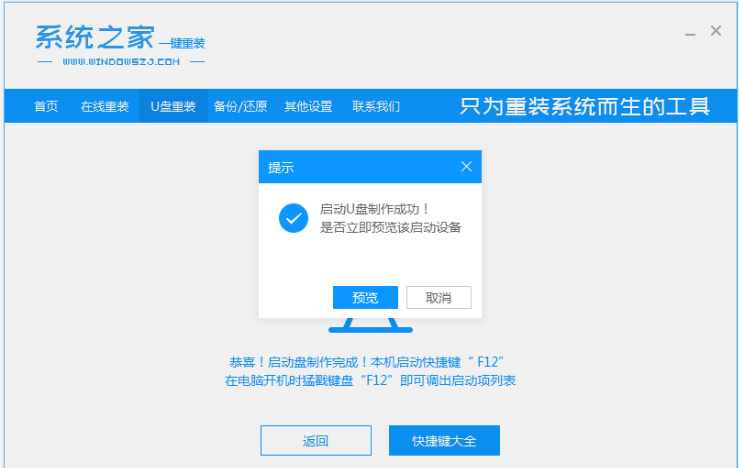
4、把u盘启动盘插入要重装的电脑中,开机不断按启动热键进快速启动项,选择u盘启动项回车。
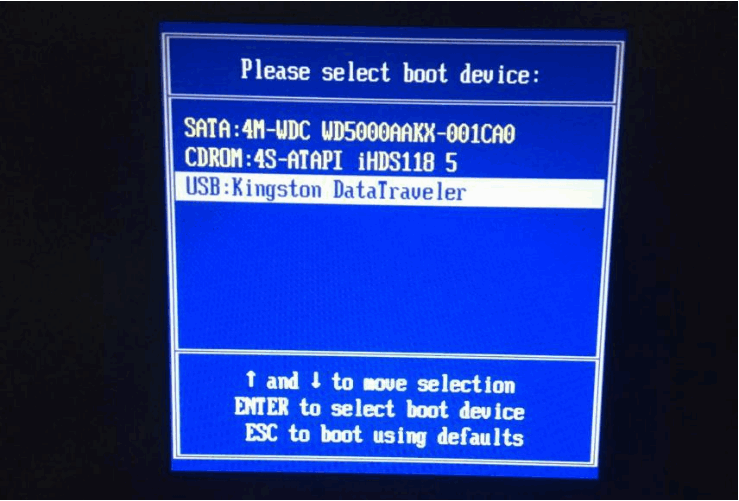
5、进入pe选择界面,选择01项pe系统进入。
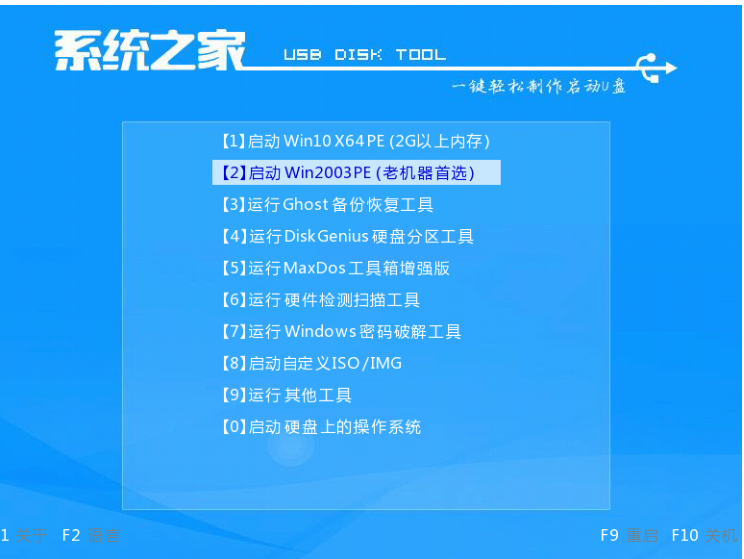
6、打开系统之家装机工具,选择win10系统点击安装到c盘。
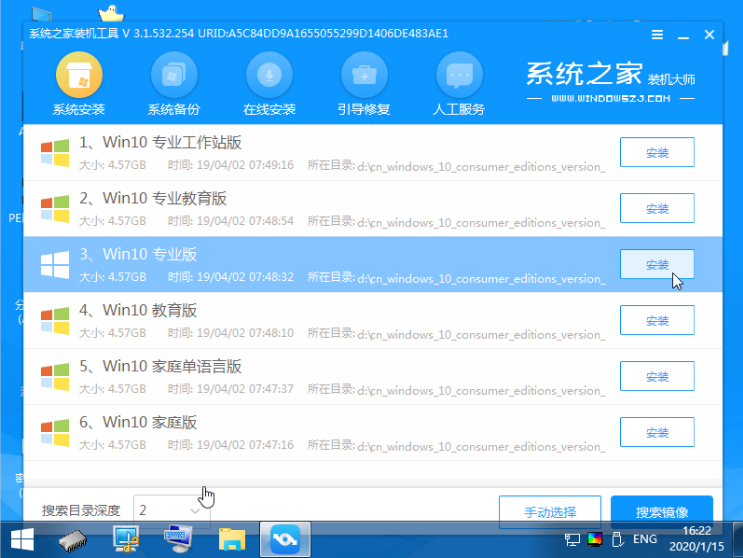
7、等待安装完成后,选择立即重启。
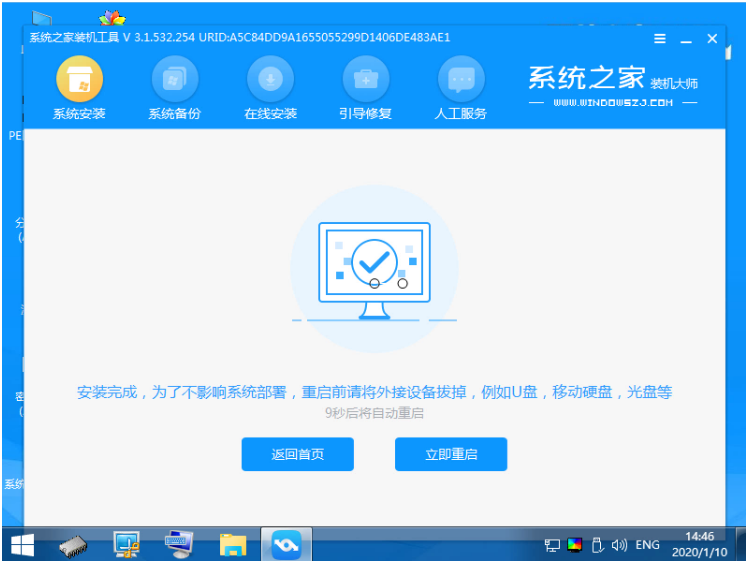
8、期间可能会重启多次,等进入到win10系统桌面后即表示安装完成。
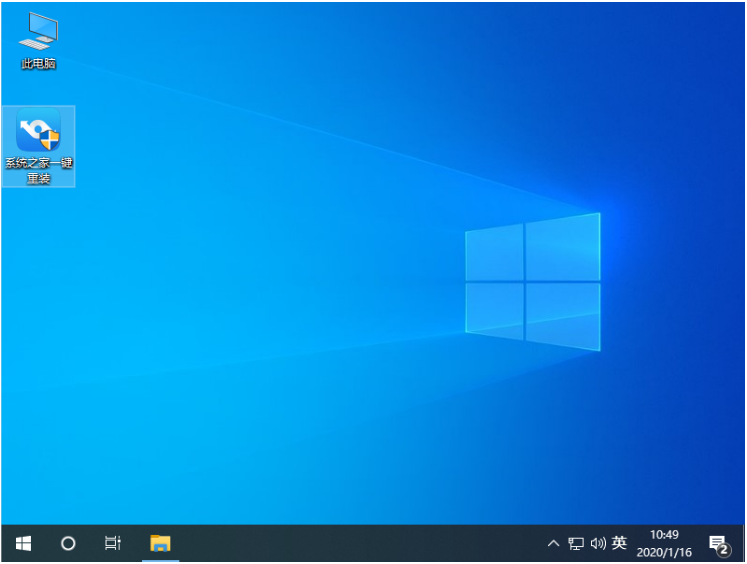
以上就是u盘重装win10系统教程,希望能帮助到大家。




