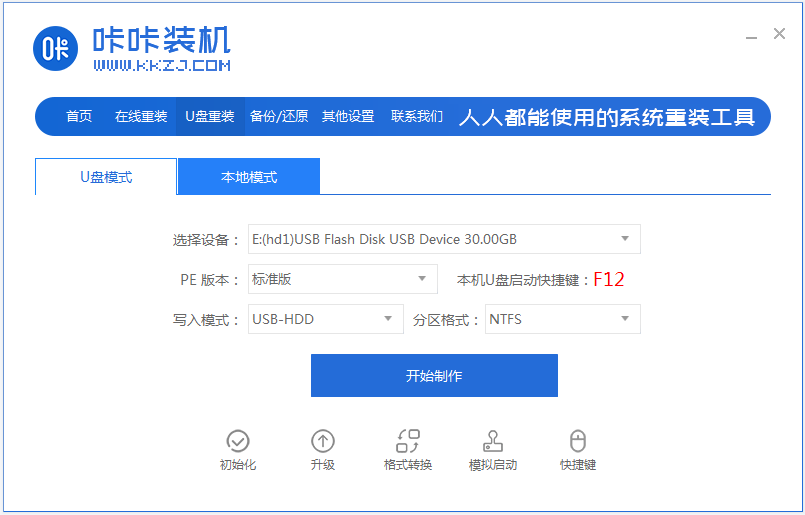
当使用的win10系统因为系统故障问题出现卡顿甚至蓝屏进不去等情况时,可以通过win10 u盘重装系统解决。那么u盘怎么重装win10系统?下面就教下大家win10 u盘重装系统步骤。
详细的u盘重装系统步骤如下:
1、先在可联网使用的电脑下载安装好咔咔装机一键重装系统工具并打开,然后插入一个8g以上的空白u盘,选择u盘重装系统模式点击开始制作启动盘。
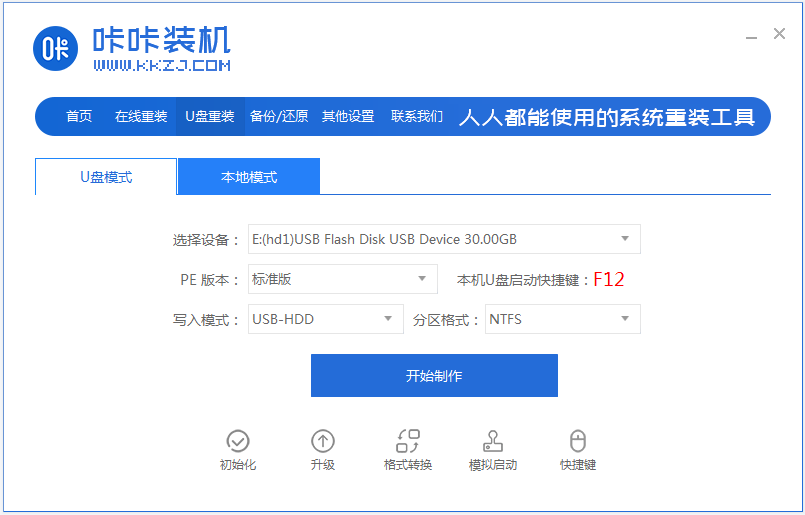
2、然后选择需要安装的win10系统,点击开始制作启动盘。
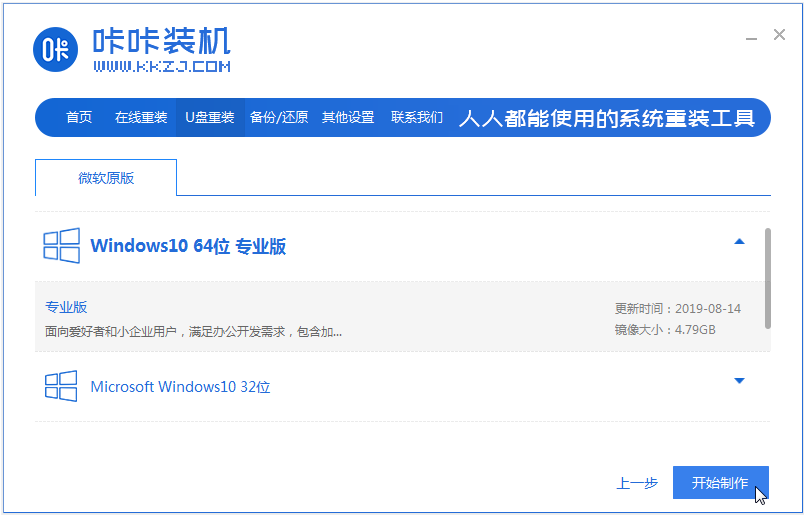
3、等待软件制作u盘启动盘成功后,先预览需要安装的电脑主板的启动热键,然后再拔除u盘退出。
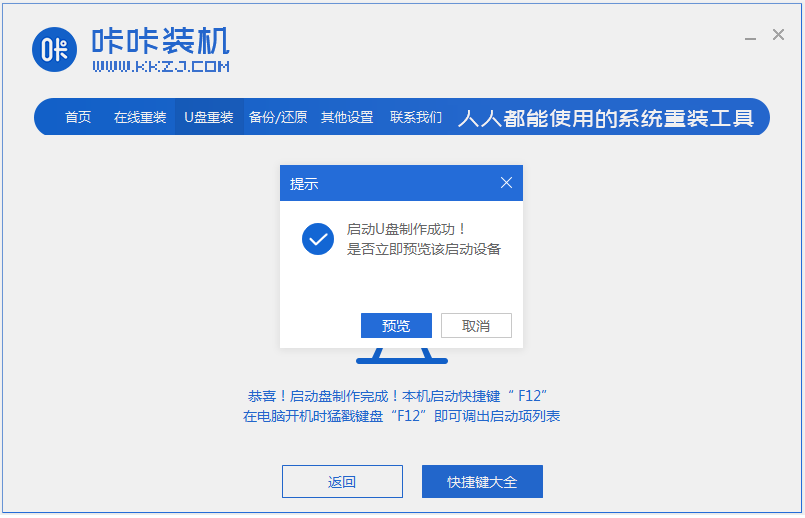
4、将u盘启动盘插入电脑中,开机不断按启动热键进启动界面,选择u盘启动项回车确定进入到pe选择界面,选择第一项pe系统回车进入。

5、然后在pe系统桌面上打开咔咔装机工具,选择win10系统点击安装。
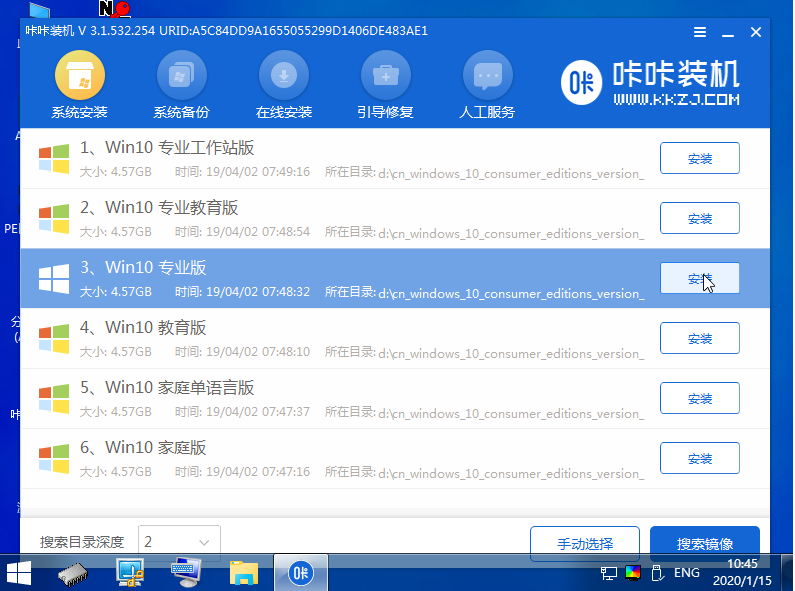
6、接着将系统安装到系统盘c盘,点击开始安装。
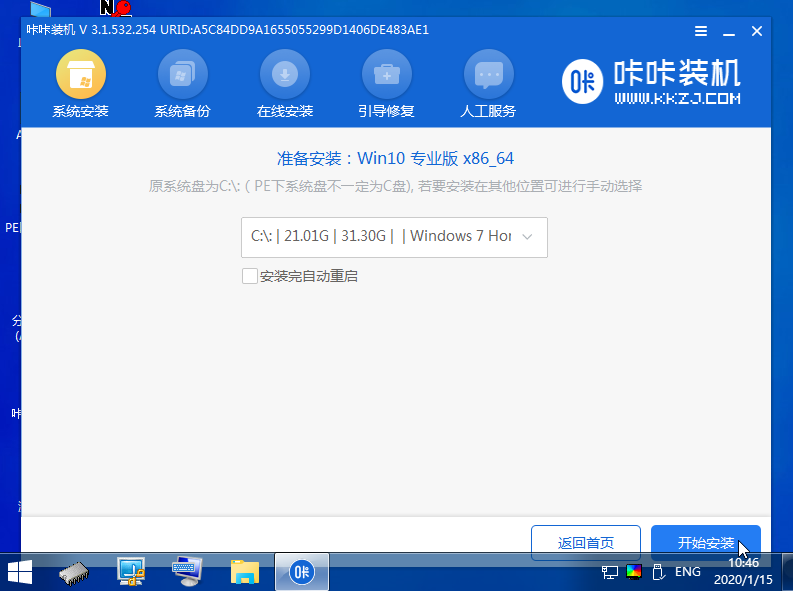
7、等待安装完成后,立即重启电脑。
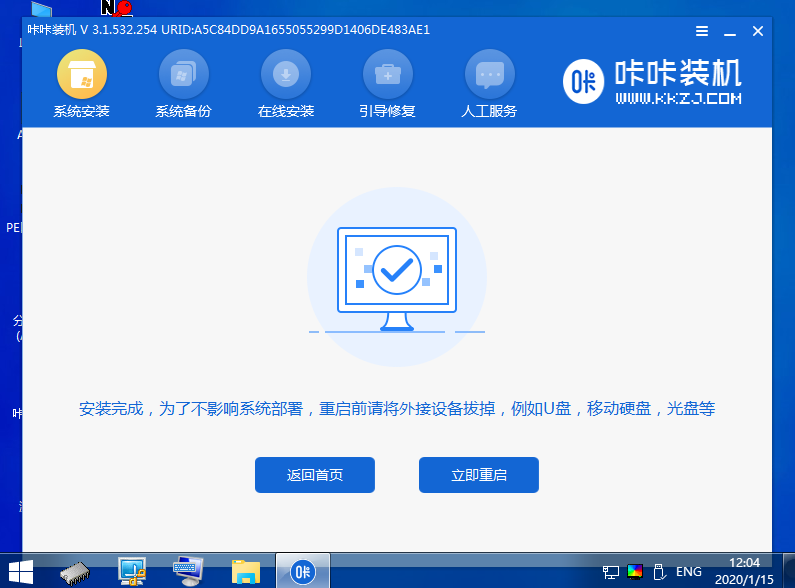
8、等待进入到win10系统桌面即表示安装成功。

以上便是win10 u盘重装系统步骤,有需要的小伙伴可以参照教程操作。




