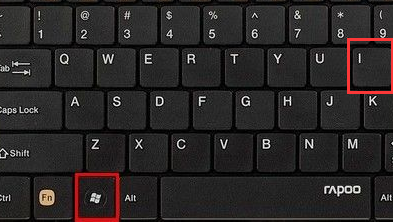
现在网上有很多一键重装系统的软件,很多朋友都会使用它们进行重装系统。而有一些使用win10的朋友会发现,其实win10系统有自带的一键重装系统功能,对此我们如何使用win10自带重装系统进行重装呢,下面,小编就把win10自带一键重装使用方法教给大家,一起来看看吧。
工具/原料:
系统版本:windows10系统
品牌型号:联想小新air14
方法/步骤:
win10自带一键重装系统功能使用:
1.首先在键盘中按下【win】+【i】进入系统设置页面。
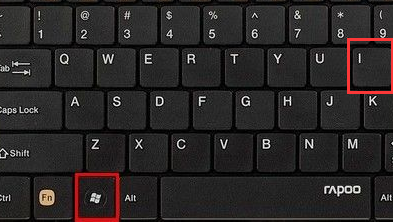
2.此时我们点击【更新和安全】。
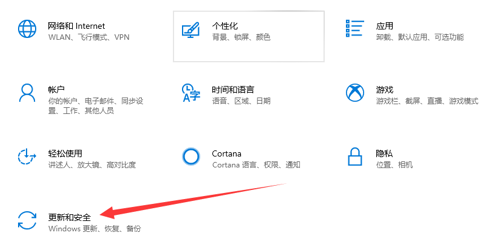
3.进入页面后找到【恢复】,我们选择右侧【开始】按钮。

4.此时会弹出一个初始化电脑的窗口,我们选择是否需要重装时删除自己的文件,需要的话选择【删除所有内容】,不需要的话我们选择【保留我的文件】即可。
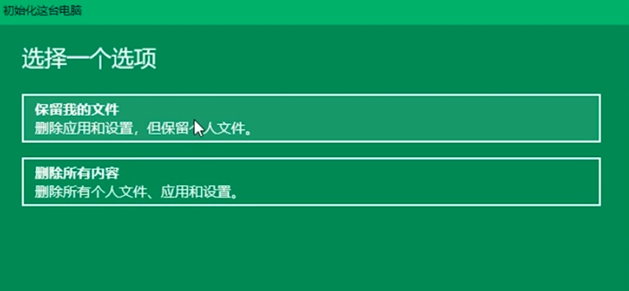
5.最后系统就会进入到重装的操作当中啦,我们等待系统完成相关步骤即可。
总结:
这就是win10自带一键重装使用方法所在,有需要的用户可以根据上述方法完成操作。




