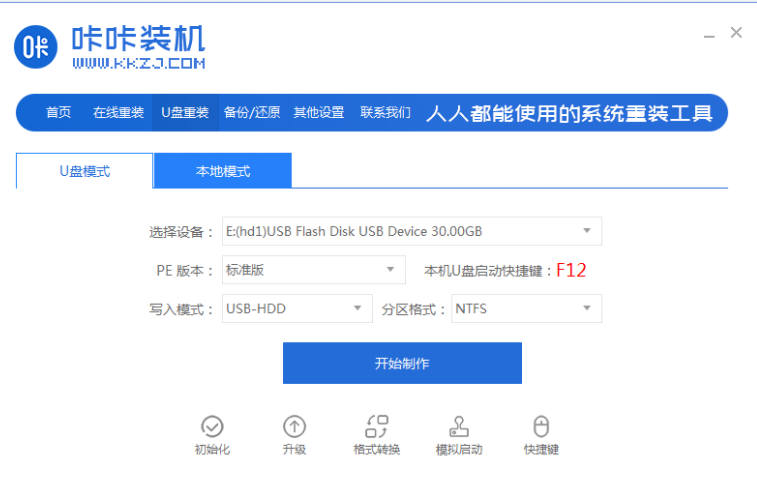
win10作为新一代跨平台和设备应用的操作系统,在界面、性能、功能等方面做出了新的改变,所以很多人都喜欢装,那么下面我们就来看看u盘怎么装系统windows10的教程吧.
1.先在一台可用的电脑上下载安装咔咔装机一键重装系统工具并打开,插入一个8g以上的空白u盘,选择u盘重装系统模式,点击开始制作。
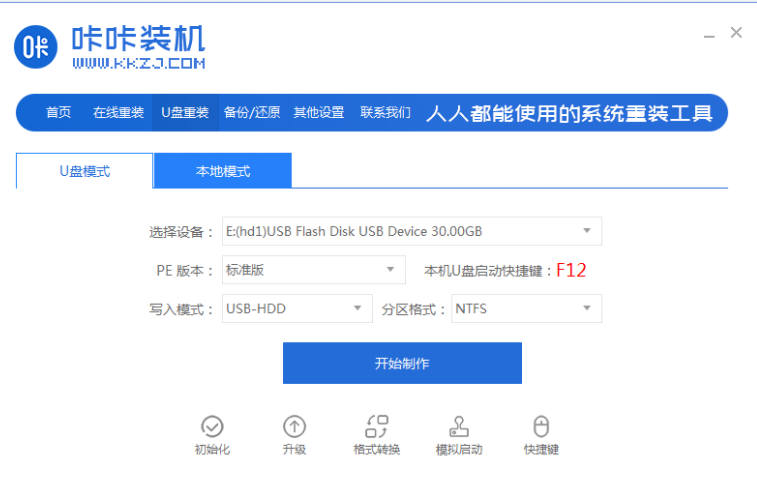
2.选择需要安装的win10系统,点击开始制作。
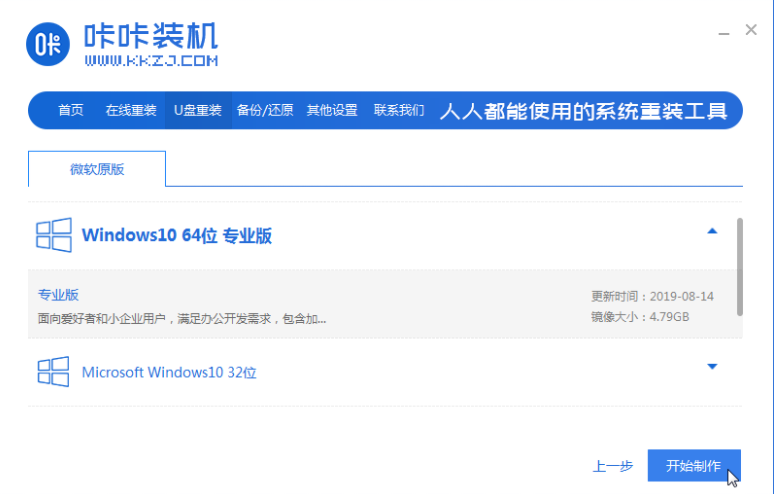
3.等待软件制作u盘启动盘成功之后,可以先查看需要安装的电脑主板的启动热键,然后再拔下u盘。
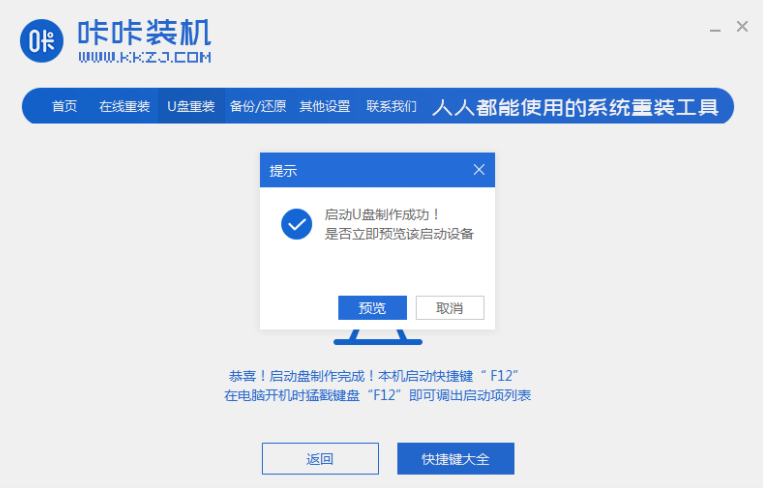
4.插入电脑启动盘进电脑,连续按起动热键进入启动界面,选择u盘启动项回车确定进入pe选择界面,选择第一项pe系统回车。
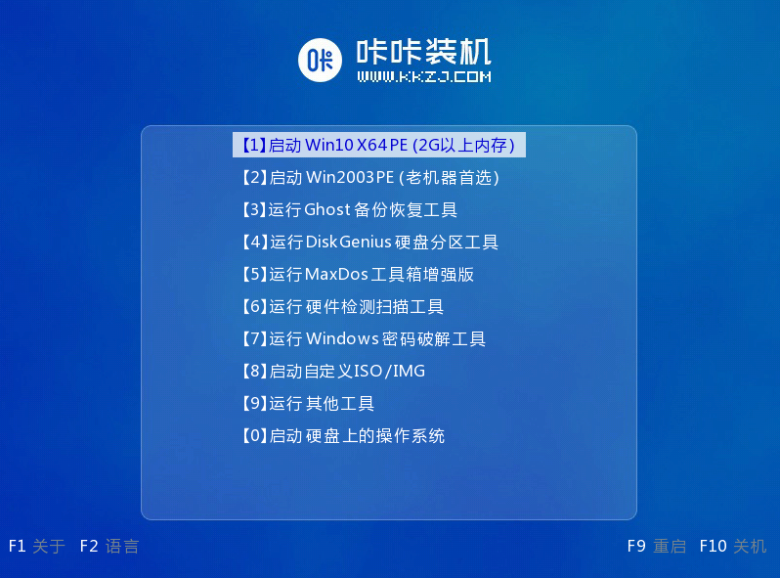
5.在pe系统桌面上打开咔咔装机工具,然后选择win10系统点击安装。
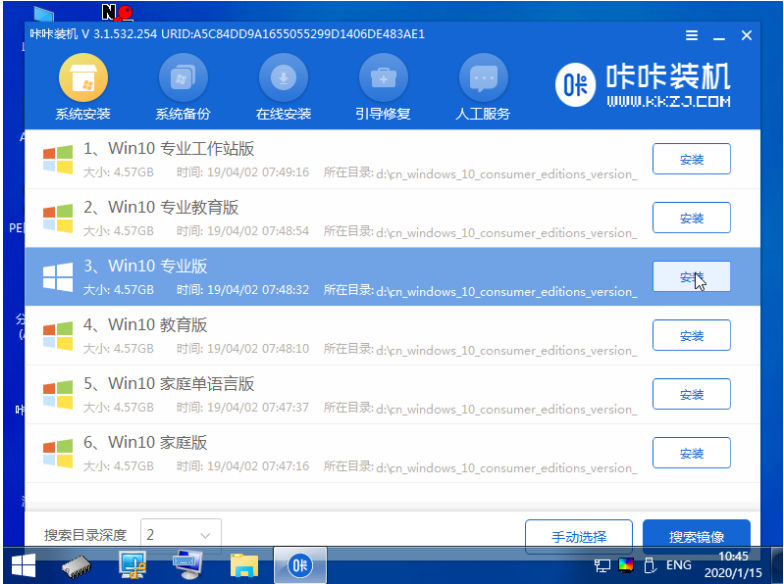
6.将系统安装到系统盘c盘,点击开始安装。
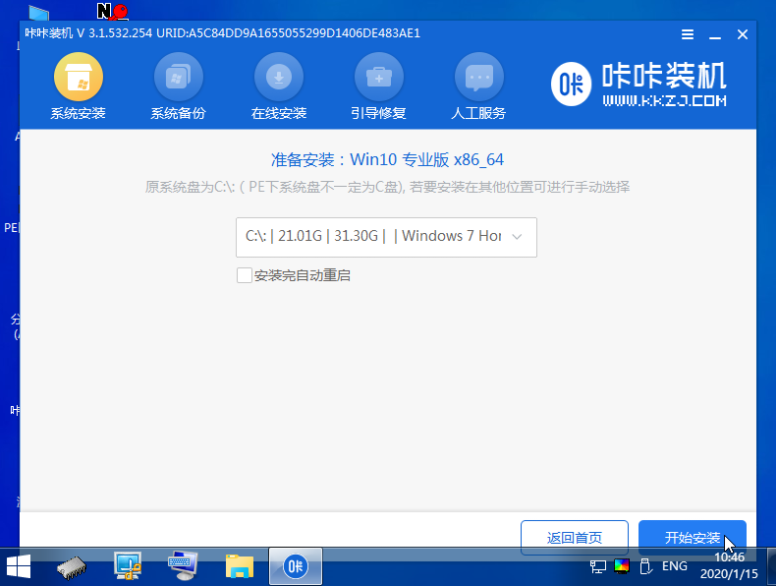
7.等待安装完成后,选择立即重启电脑。
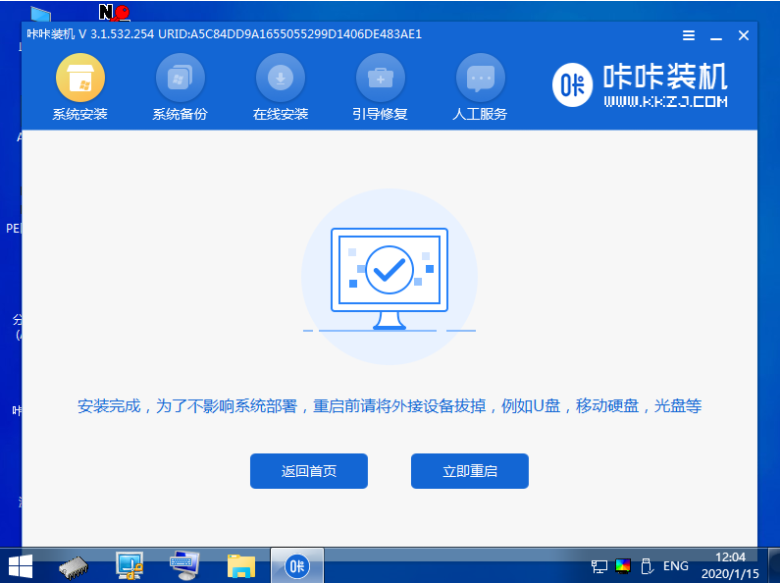
8.等待进入到win10系统桌面即表示安装成功。
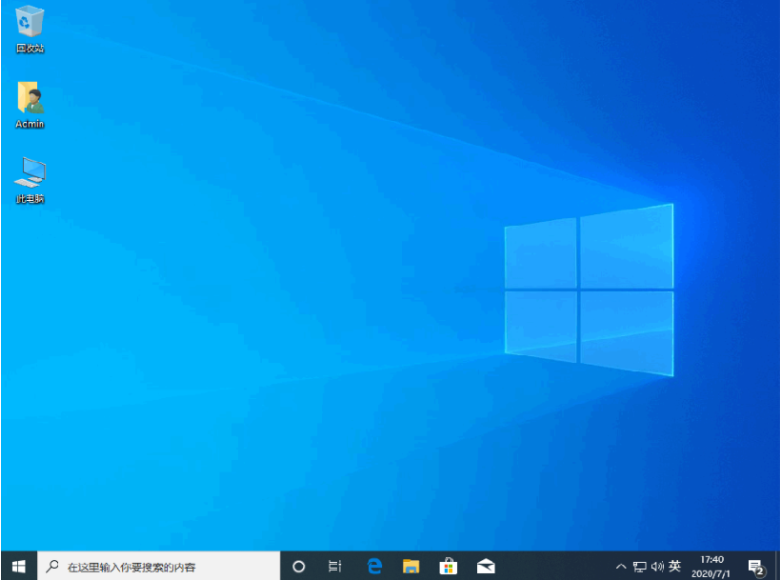
以上就是u盘怎么装系统windows10的教程,希望能帮助到大家。




