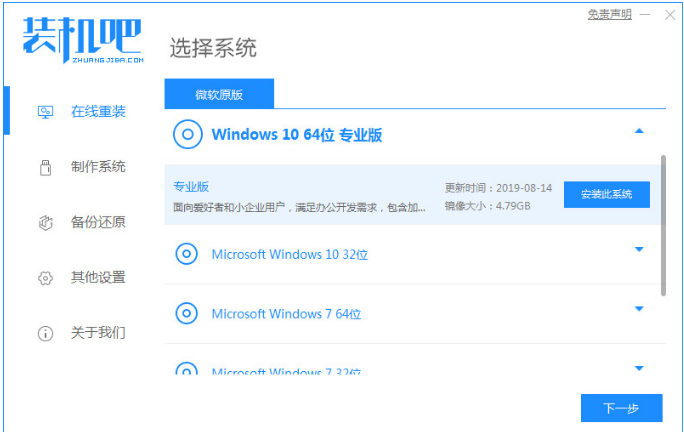
想要重装win10系统的小伙伴,可以通过装机吧一键重装系统软件进行安装,装机吧一键重装系统软件是非常简洁的一款重装软件,下面小编就给大家带来正版win10重装系统教程.
1.首先我们需要下载一个装机吧一键重装系统软件,安装完成后我们打开软件,选择需要安装的系统,点击“安装此系统”。
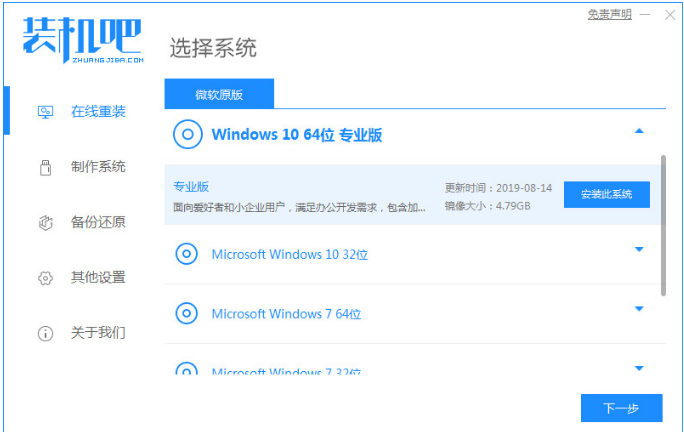
2.然后我们勾选需要安装的系统软件,勾选完成后我们进入到下一步。
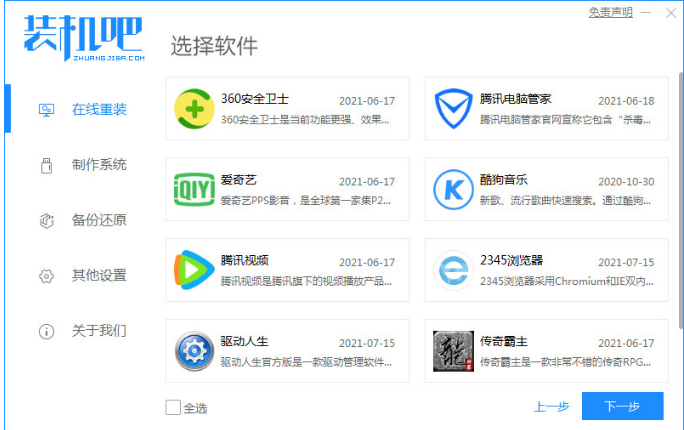
3.接着开始下载系统镜像文件及驱动设备,这时我们耐心等待即可。
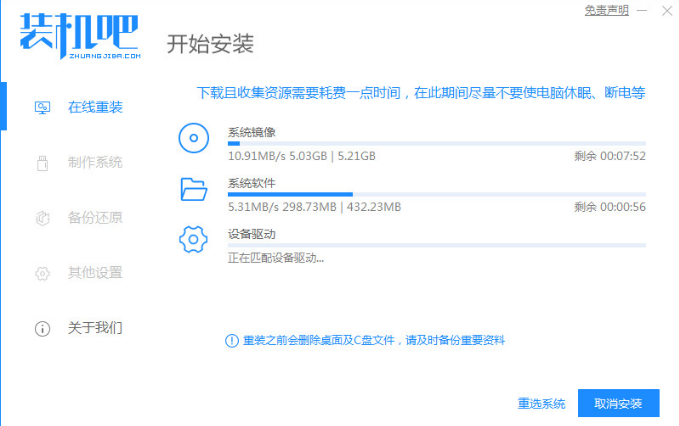
4.等待安装完成后,我们根据提示点击“立即重启”按钮。
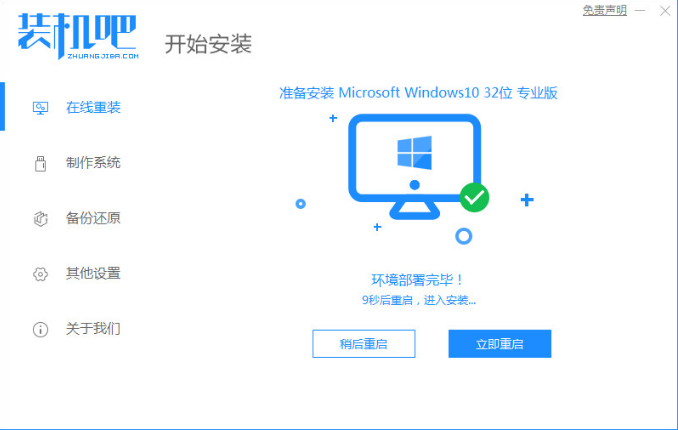
5.重启进入到启动项页面时我们选择第二个选项进入到“Zhuangjiba PE"系统。
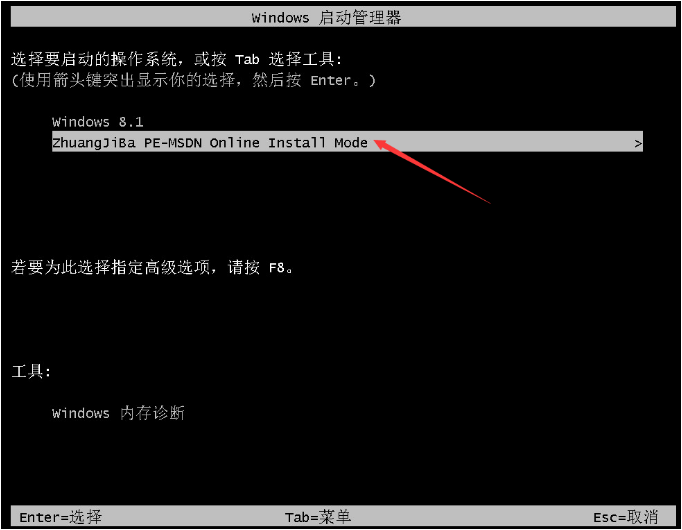
6.进入到桌面后我们打开我们的装机吧一键重装系统软件开始自动安装系统镜像文件,耐心等待安装完成即可。
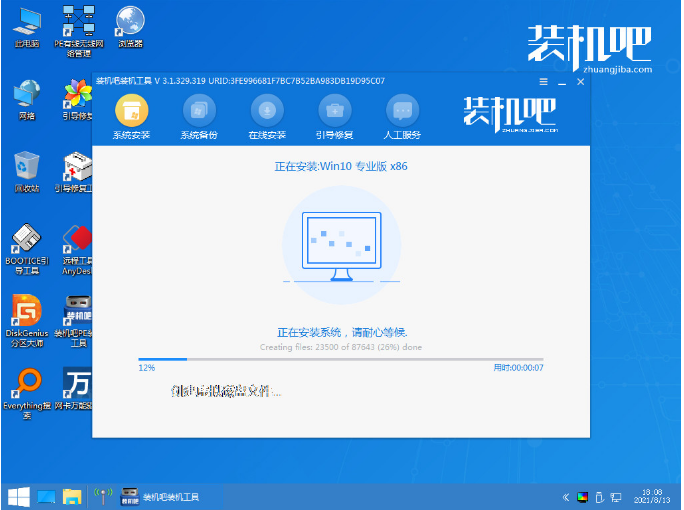
7.我们点击”确定“选择系统盘的目标分区为C盘。
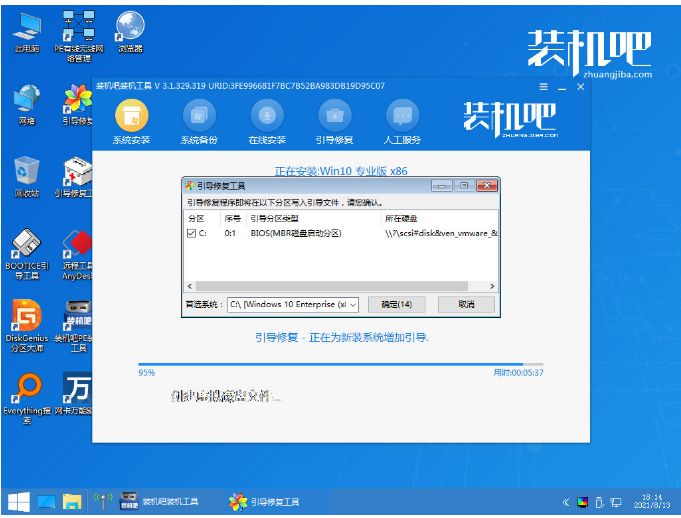
8.安装完成重启进入到系统桌面时就安装成功了。
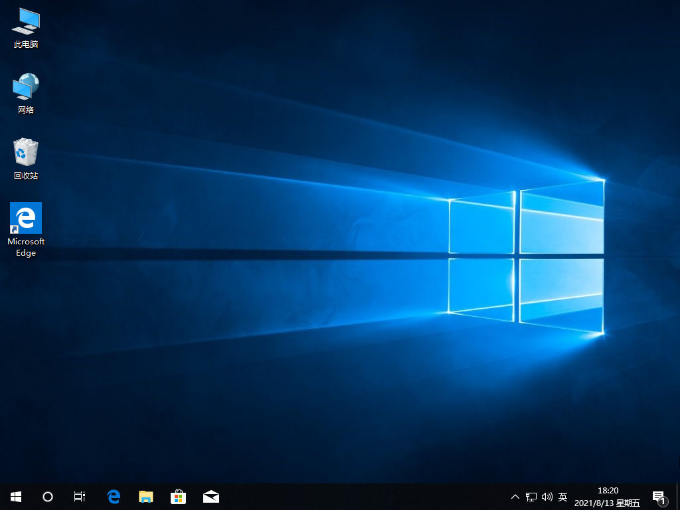
以上就是正版win10重装系统教程,希望能帮助到大家。




