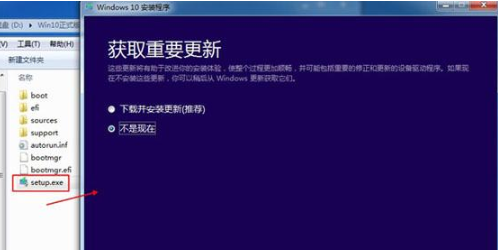
当win10系统推出的时候,很多用户都会选择下载iso镜像文件进行安装系统的操作,这样能够更加便利的进行安装系统的操作,不过如今依旧还有很多网友不知道win10系统镜像下载后如何进行安装,别担心,今天小编就把win10系统安装的教程给大家演示一下。
win10iso
1、首先我们把下载好的iso镜像文件进行解压操作。
2、解压完成后,点击解压后的文件夹点击进入【setup.exe】,进入页面后,点击不是现在,然后进入下一步。
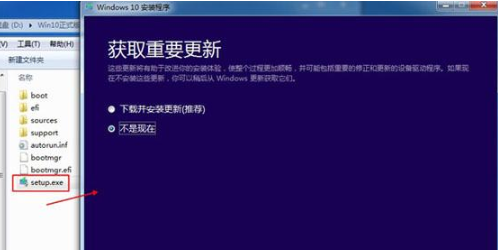
3、在出现的许可协议中,点击【接受】接着进入到下一步操作。

4、我们点击第一个选项,进入该页面。

5、此时我们选择需要进行保留的一些文件,完成后点击下一步。

6、那么这时软件就会检测电脑配置,直到提示可以进行安装,我们选择【安装】。

7、当进入到这个页面后,软件就会开始安装win10系统啦。

8、电脑开始重启,进行win10系统的安装过程,我们只需耐心等待安装完成即可。

关于win10系统安装的教程就分享到这啦,安装步骤其实特别的简单,你学会了吗。




