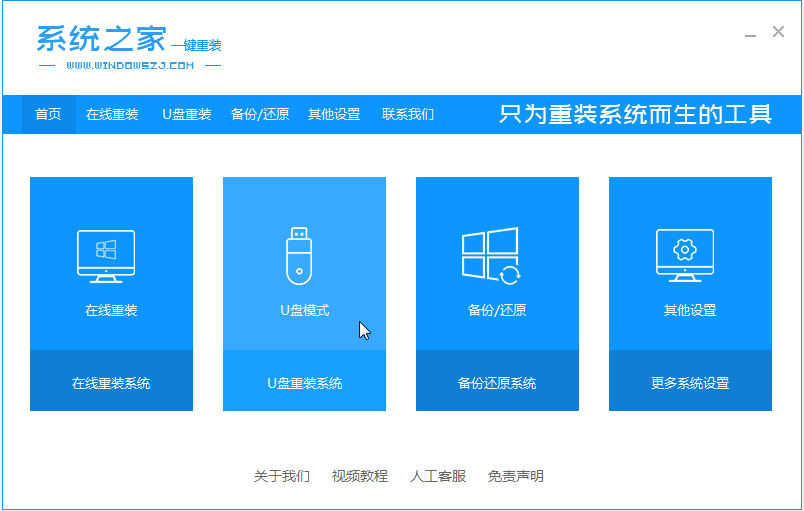
windows10下安装win7系统教程是什么呢?最近非常多人都在问小编我这个问题,他们想w10下安装win7系统,但是却不知道用什么方法才是最好的,下面小编来跟大家说说win10系统重装win7系统教程,大家一起来看看吧。
1、首先关闭计算机上运行的杀毒软件,然后打开系统之家一键重装工具然后选择[U盘模式]。
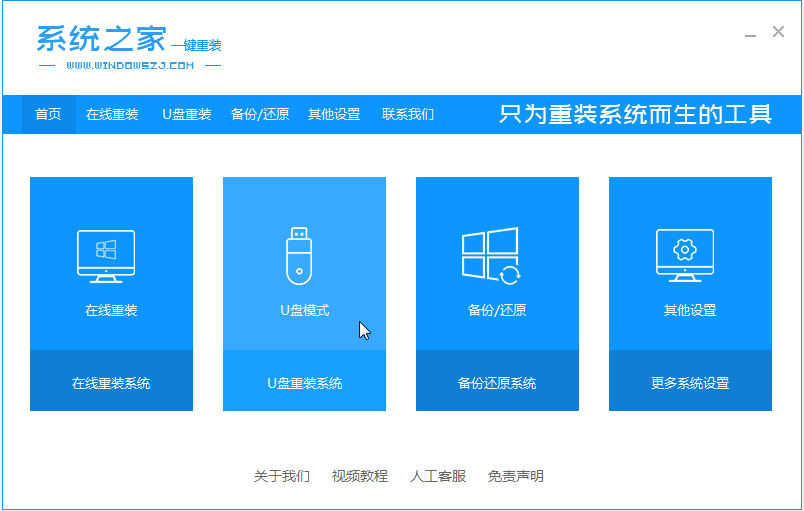
2.然后,当点击开始制作时,将U盘插入计算机。

3、选择我们要下载的win7系统。

4、接下来会弹出如下图的窗口,我们点击确定。

5.然后等待U盘工具的系统下载和制作成功。接着,把U盘拔出来,把它插入到需要重装系统的电脑。

6、打开计算机后,热键立即为F12,ESC,F8等。界面上出现了一个U盘选项,选择Enter进入,然后显示系统主目录选择界面,我们选择[1]
Enter输入。

7、加载系统家庭PE系统界面,搜索出现需要安装的系统,然后单击[安装]。

8、选择我们需要安装的位置,通常会自动安装到C驱动器,在出现提示时单击[确定]。

9.系统安装成功后,提示安装完成,取出u盘,重新启动计算机。

10、重启之后就进去到win7系统啦。

以上就是win10系统重装win7系统教程啦,希望能帮助到大家。




