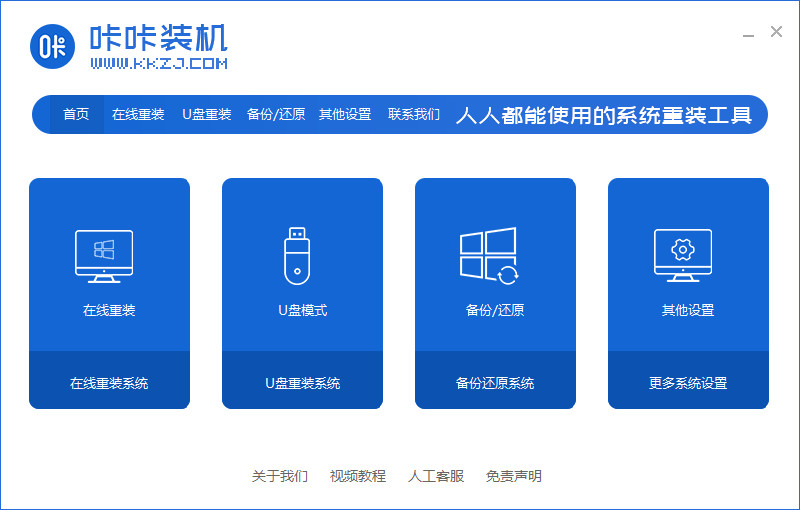
win10是目前主流的电脑系统,不管是它的性能、操作界面还是系统安全性、兼容性等,都还是相当不错的。很多朋友已经用上了win10系统,那么,对于还没用过的小伙伴们应该如何安装win10系统呢?今天,小编就和大家分享安装原版win10系统的方法。
怎样安装windows10系统
1、先给自己的电脑上下载咔咔一键重装系统软件,重装系统前需要自行备份好c盘和桌面的资料。
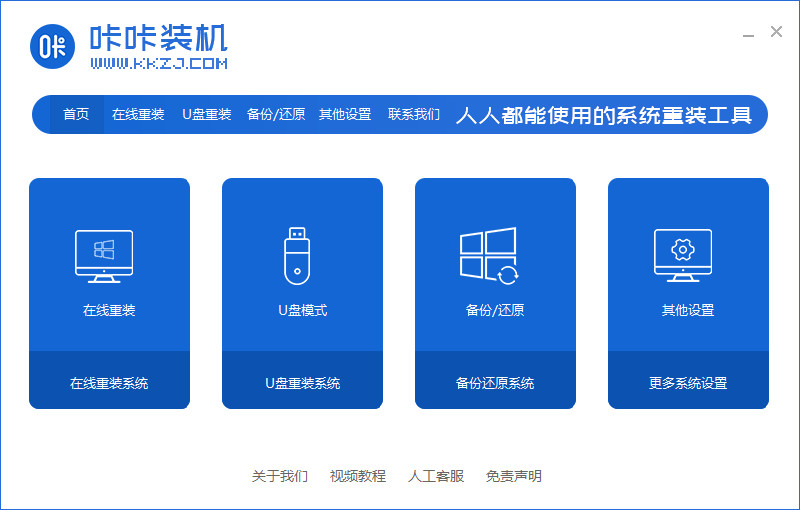
2、选择win10系统,点击“安装此系统”。
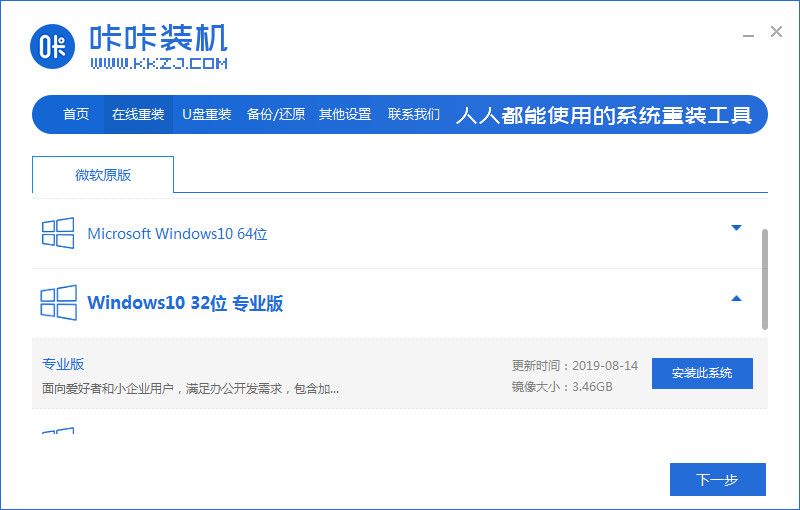
3、然后就开始下载win10系统的镜像。
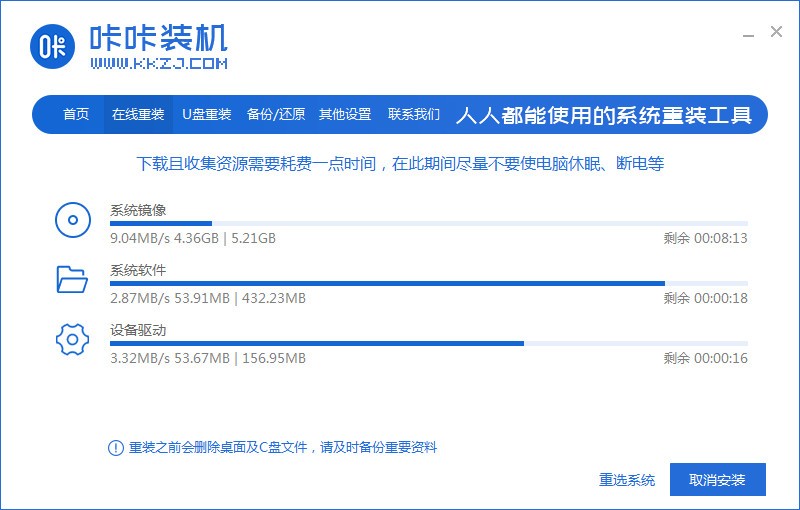
4、下载好之后进行环境部署,然后完成之后点击立即重启。
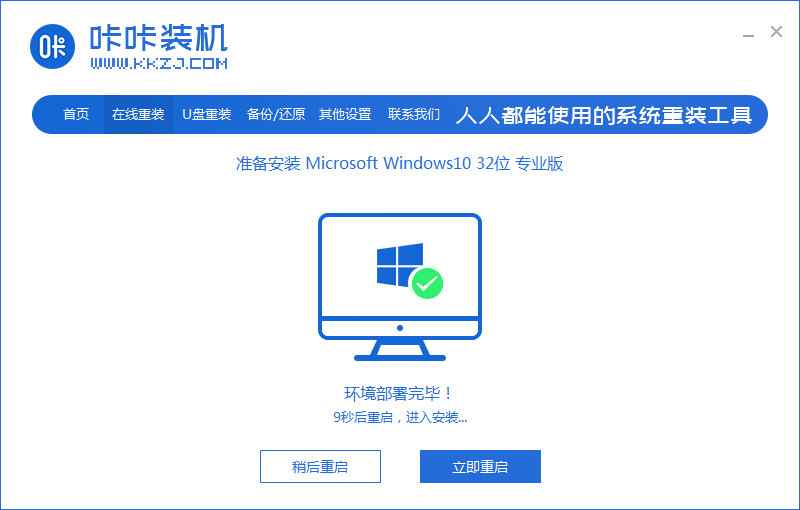
5、重启电脑后会出现windows管理器这个页面,我们选择第二个。
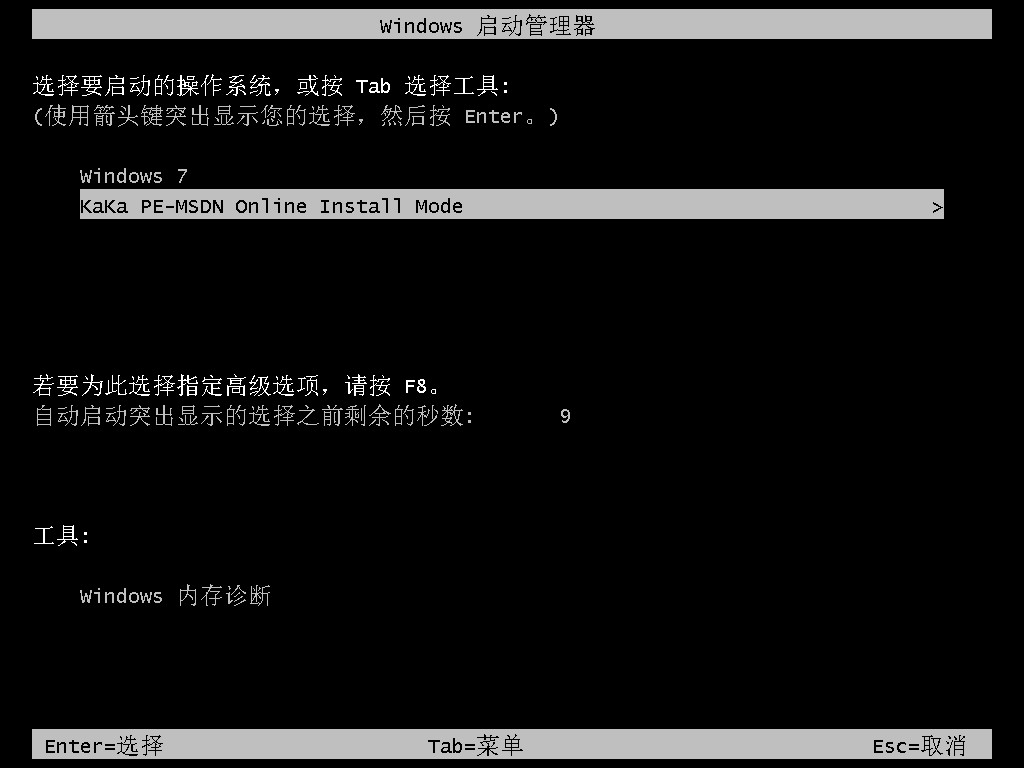
6、返回电脑pe界面继续进行安装。
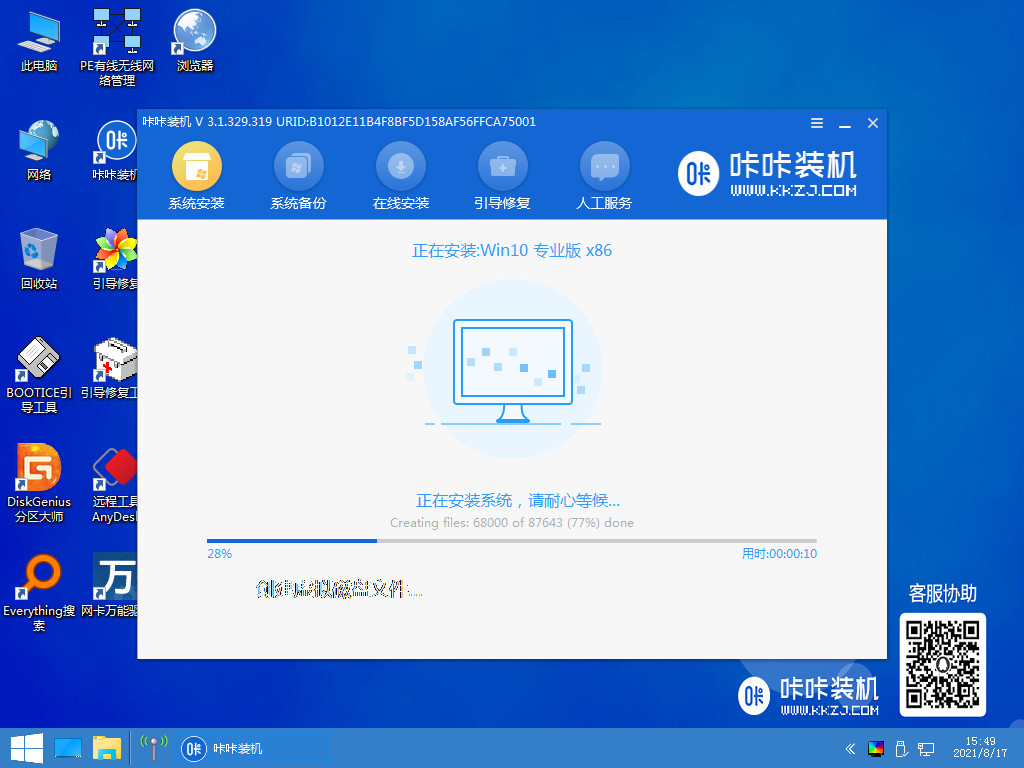
7、完成之后然后重启电脑。
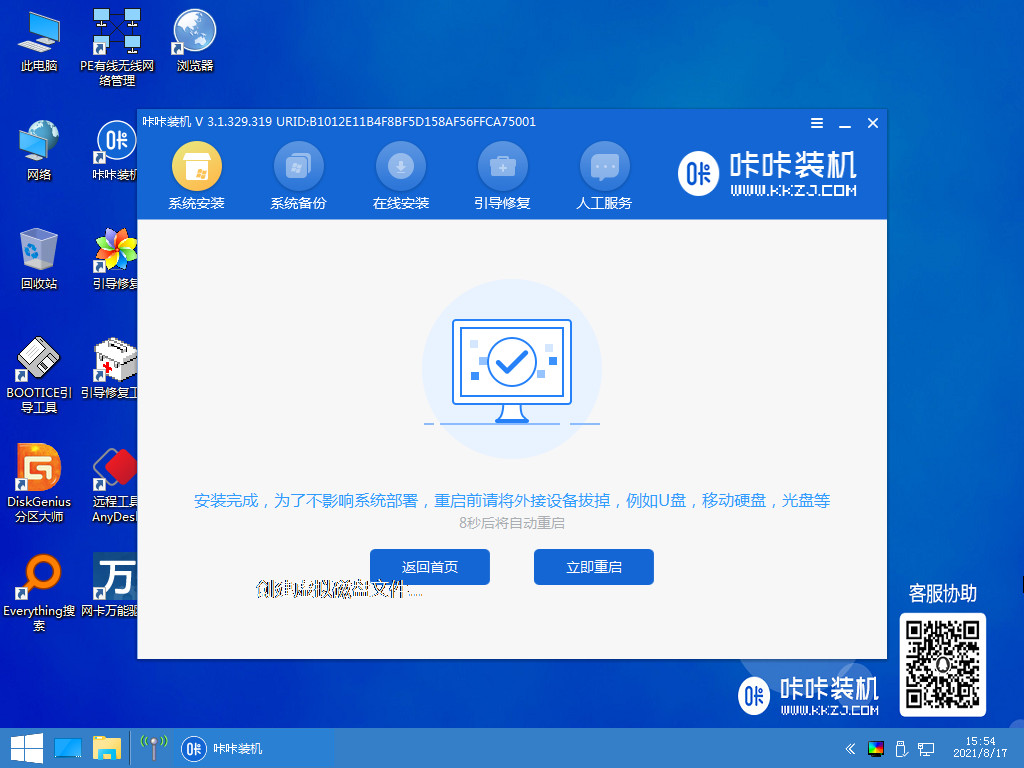
8、最后就来到了windows10桌面,系统就安装完成了,可以自行对桌面图标等基础设置进行调整。
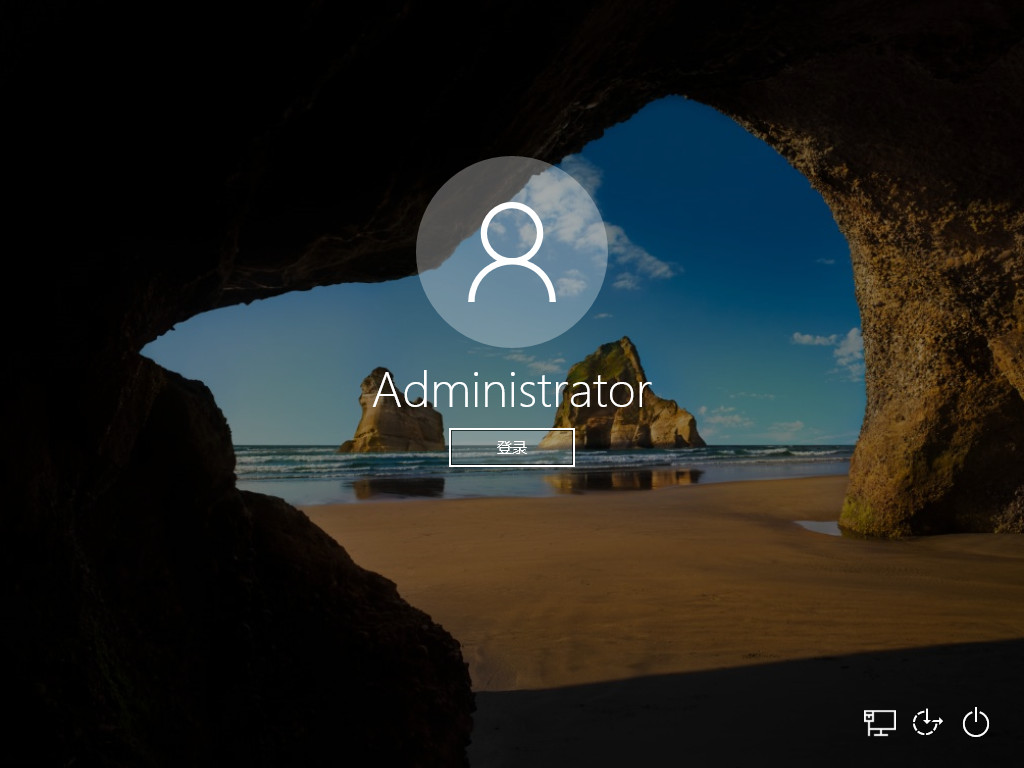
以上就是如何安装win10系统的详细教程,看完了就赶紧动手去试试吧!




